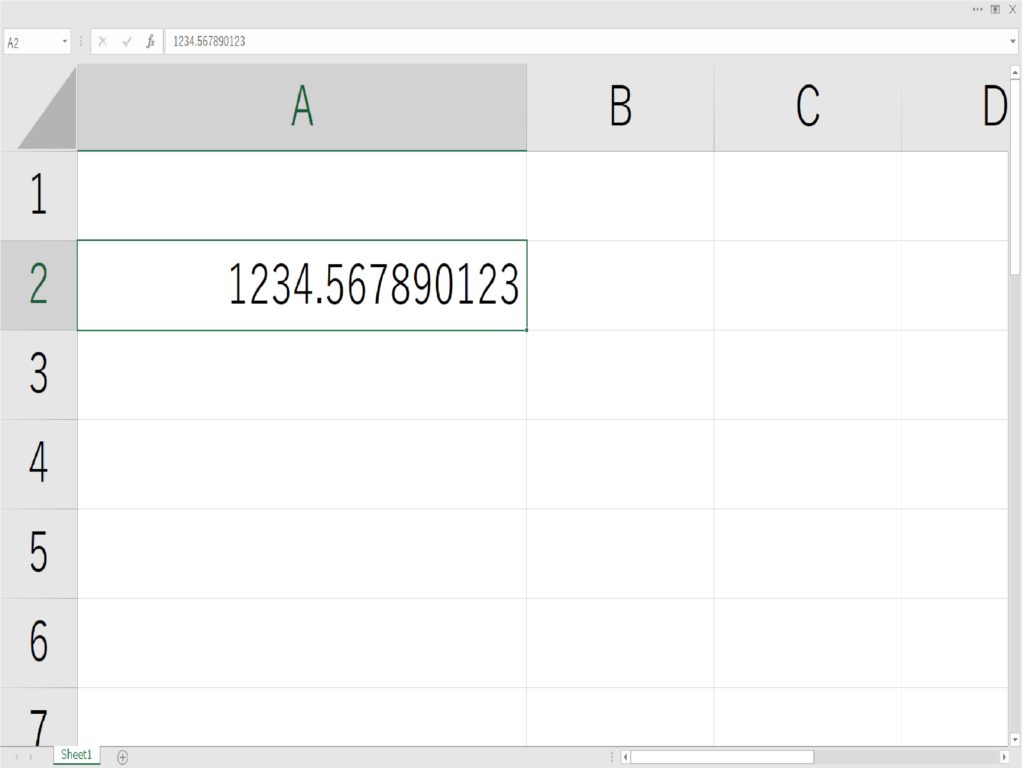
エクセルで桁数の長い数値を見やすくする方法の1つに、カンマ表示設定を有効にする方法があります。
しかし、この方法だと、
- フォントが小さいとピリオドとカンマの区別がしにくい
- 小数点以下の桁数が多い場合には見にくい
- 表現上カンマを使いたくない
などの場合は、必ずしも最良の手段とは言えません。
特に、小数点以下の桁数が長い場合は、小数点以下にはカンマを振ってくれないため、とても読みにくくなります。
そこで役に立つ方法が、ユーザー定義を使って見やすくする方法です。
ユーザー定義では、ユーザが望む表示形式を、ユーザー自身が設定するので、かなり自由な表示が可能です。
では、まず何も設定しない状態で、セル中に「1234.567890123」を入力してみましょう。
入力した値は「1234.567890123」でも、実際にセルに表示された値は「1234.56789」となることが分かります。
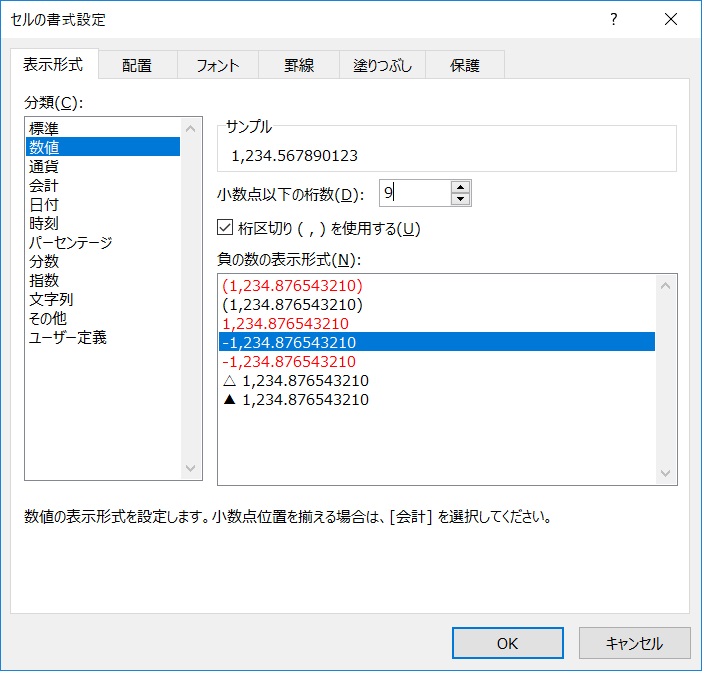
セルの書式設定を開いて桁区切りを設定する
ここで対象のセルを右クリックして「セルの書式設定」を選びます。セルの書式設定画面(上図)が開くので、表示形式タブにて、
分類:数値
桁区切り(,)を使用する:チェックを入れる
小数点以下の桁数:9
のように設定して、「OK」ボタンをクリックして、セルの書式設定を閉じます。
この結果、表示が「1,234.567890123」になる(下図)ことが分かります。ここまでは、たいていの方は知っているかと思います。
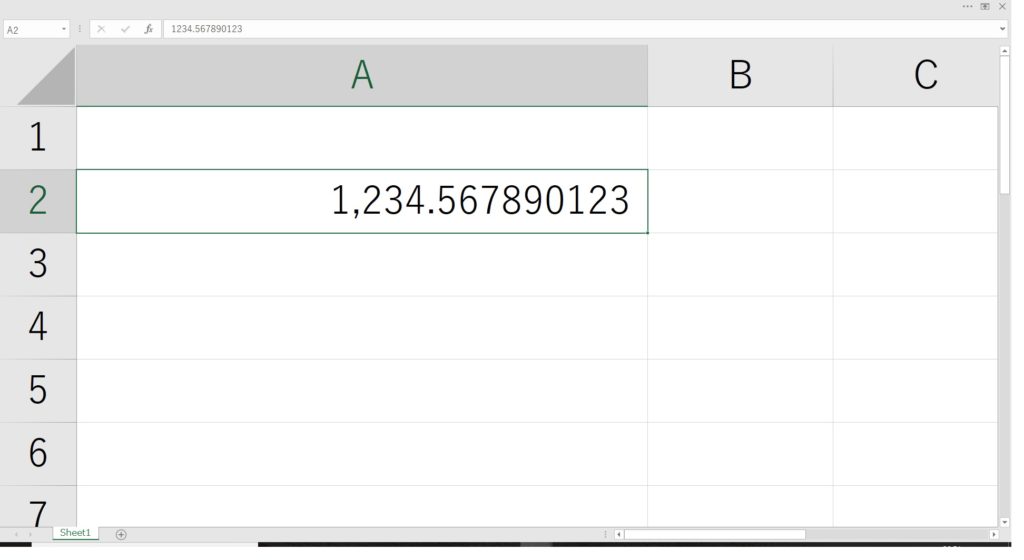
桁区切り機能を使った場合の表示
ここで、もう一度「セルの書式設定」を選び、今度は以下のように設定してみましょう。
分類:ユーザー定義
種類:### ###.### ### ###
「OK」ボタンをクリックしてセルの書式設定を閉じます。
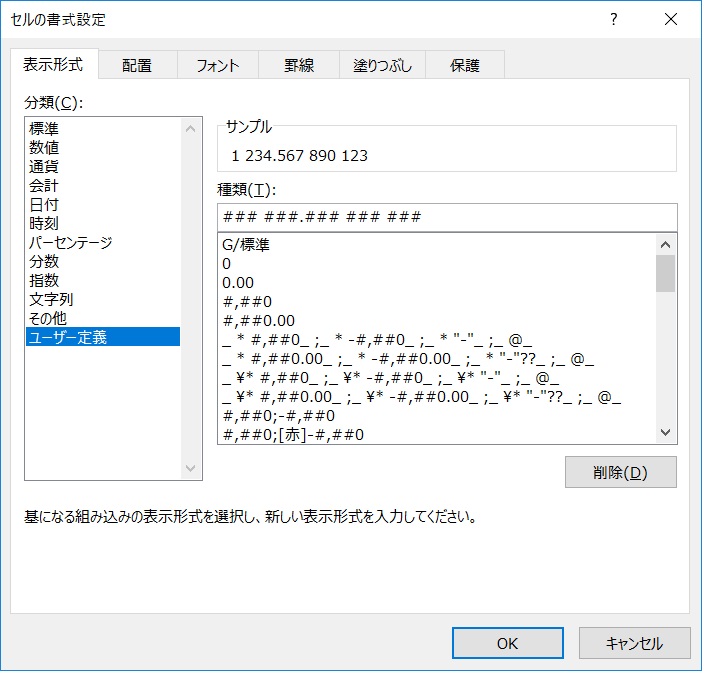
ユーザー定義を使って設定
この結果、表示が「1 234.567 890 123」になることが分かります。小数点も含んで、3桁ごとにスペースが入り、見やすくなりました。
この例では、「,」(カンマ)を使わないので、「.」(小数点)と見間違えることがなくなります。ちなみに、上記の種類に記述した#は、一桁の数字を表し、#の数だけ桁数が指定されて、その有効な桁数を表示します。
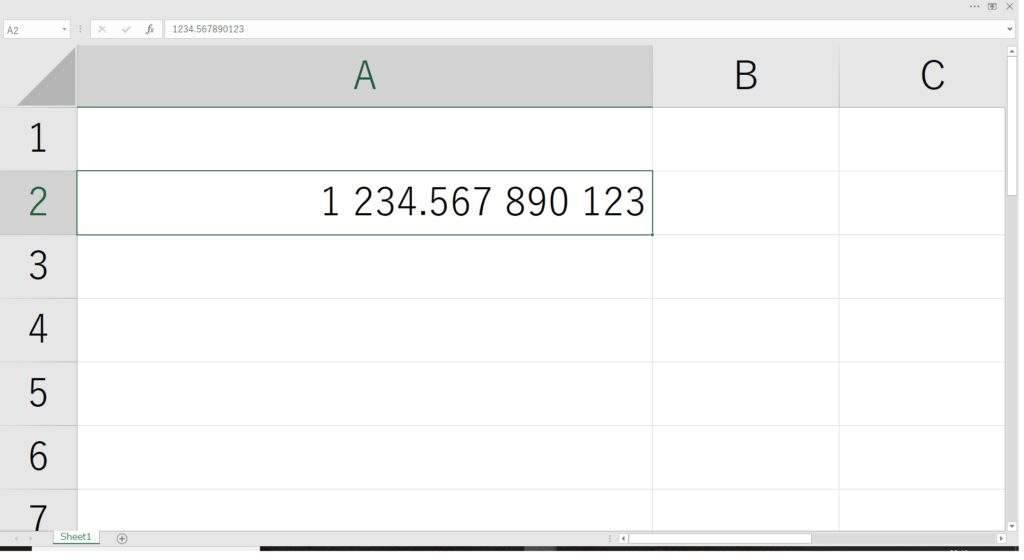
3桁ごとにスペースが入り見やすくなった
このように種類の部分に、#を用いて記述することで、自分が表示したいような形式を定義することができるのです。
今度は、「セルの書式設定」を選び、以下のように設定してみましょう。
分類:ユーザー定義
種類:###”,”###.###”,”###”,”###
「OK」ボタンをクリックしてセルの書式設定を閉じます。

少数点以下を3桁おきのカンマで区切れた
この結果、表示が「1,234.567,890,123」になることが分かります。小数点も含んで、3桁ごとにカンマ(,)が入ったことで、見やすくなりました。
上記の種類の設定では、直接カンマを記述すると認識されませんので、「”,”」のように「”」で囲う必要があります。
ではここでまた「セルの書式設定」を選び、以下のように設定してみましょう。
分類:ユーザー定義
種類:###”,”###.###”,”#0
「OK」ボタンをクリックしてセルの書式設定を閉じます。
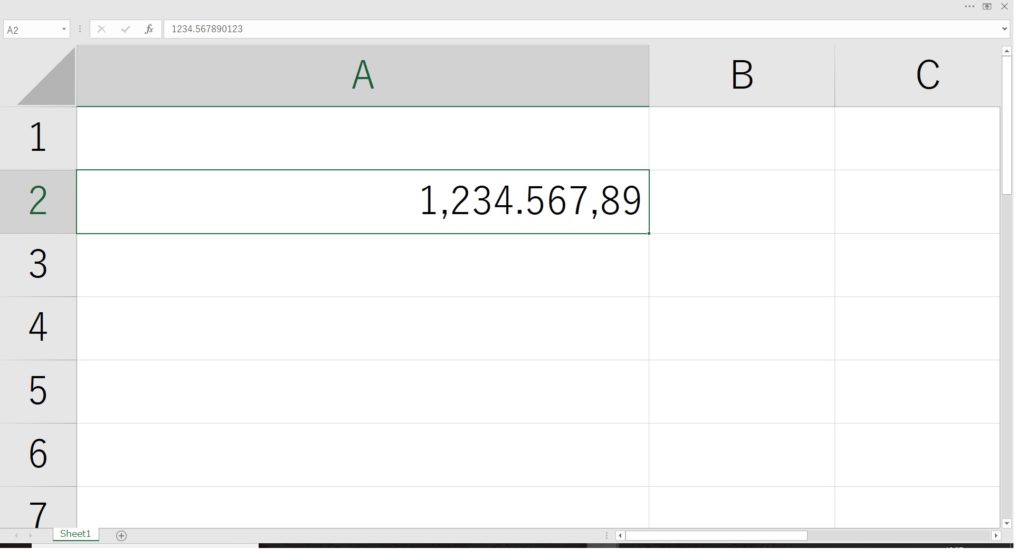
必要な桁数だけ表示
この結果、表示が「1,234.567,89」になることが分かります。
ここで、上記の種類に記述した0(ゼロ)の意味は、#と同様1桁の数字を意味しますが、指定したゼロの桁数だけゼロが表示されるものです。
同様に、種類を下記のように記述すると、
種類:###”,”###.0″mg”
表示が「1,234.6mg」となって、セルの中に単位mgを含ませることもできます。
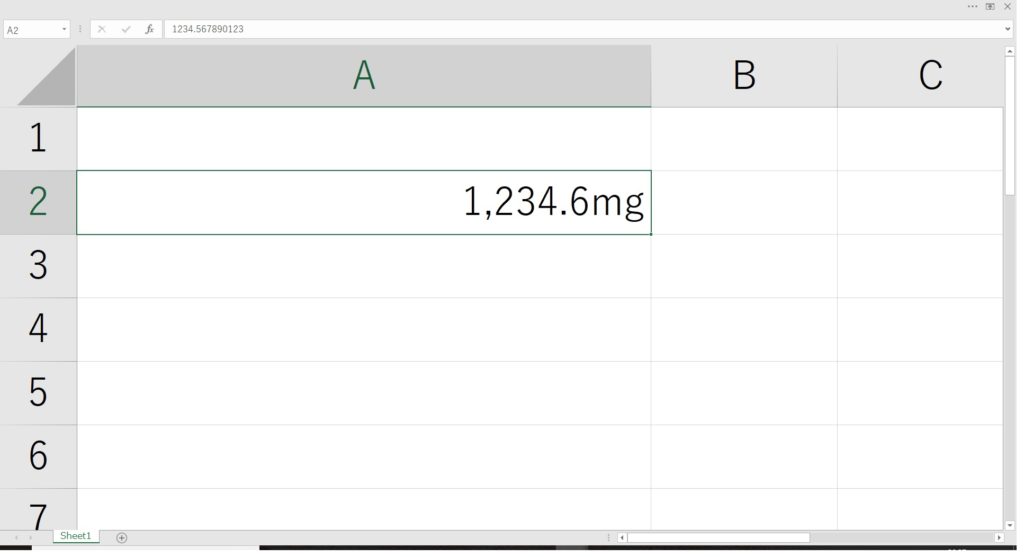
入力は数値だけでも単位を含んで表示できた
以上のように、入力が「1234.567890123」でも、ユーザー定義を使っていろいろ表示形式を変えると、自分が見やすいような記述にすることができます。
特に、3桁の区切り表示は、m(ミリ)、μ(マイクロ)、n(ナノ)やk(キロ)、M(メガ)、G(ギガ)などで単位を示す場合などには、非常に見やすくなりますので便利です。
ちなみに、種類に定義した書式記号には「#」や「0」の他に「?」などがあり、マイクロソフトでは、以下のように定義されています。
#の意味は
1桁の数字を示します。# の数だけ桁数が指定され、その有効桁数しか表示されません。また、余分な 0 も表示されません。
例えば、以下のようになります。
ユーザー定義の種類:「#.###」
セルへの入力:「4.5」
実際のセル表示:「4.5」
ユーザー定義で、小数点以下3桁としていますが、余分な0は表示しないため、「4.500」ではなく「4.5」と表示されます。
0の意味は
1桁の数字を示すが、指定したゼロの桁数だけ常にゼロが表示されます。
例えば、以下のようになります。
ユーザー定義の種類:「#.000」
セルへの入力:「4.5」
実際のセル表示:「4.500」
ユーザー定義で、小数点以下の3桁に0(ゼロ)を指定しているので、入力が小数点ひと桁でも、表示は0(ゼロ)を含む3桁となります。
?の意味は
固定幅フォントで数値の小数点を揃えるために、整数部と小数部の余分なゼロがスペースで表示されます。
? は桁数の異なる複数の小数を揃えて表示する場合に使います。
例えば、以下のようになります。
ユーザー定義の種類(例1,2共):「#.???」
セルへの入力(例1):「1234.567」
セルへの入力(例2):「1234.56」
実際のセル表示(例1):「1234.567」
実際のセル表示(例2):「1234.56 」
例2では、入力する小数点以下の桁数が2桁ですが、3桁目にスペースが入るため、小数点の位置がきれいに揃います。
補足として
整数の位に指定した書式記号の桁数よりも、入力した整数の位の桁数が多い場合は、すべての整数の位が表示されます。
小数の位に指定した書式記号の桁数よりも、入力した小数の位の桁数が多い場合は、書式記号で設定した桁数に合わせて小数の位の桁数が四捨五入されます。
例えば、以下のようになります。
ユーザー定義の種類:「#.###」
セルへの入力:「1234.567」
実際のセル表示:「1234.567」
ユーザー定義では整数の桁数は1桁ですが、この定義に関わらず全て(4桁)表示されます。
ユーザー定義の種類:「#.#」
セルへに入力:「1234.567」
実際のセルの表示:「1234.6」
ユーザー定義で小数の桁数が1桁なので、実際の入力が小数点以下3桁でも、表示は一桁になります。
小数点ひと桁目が四捨五入されていることが分かります。
これらの記号をうまく利用して記述し、実際に試して、自分好みの書式にしてみては如何でしょう。

