ワードやエクセルでは、ウィンドウ上の表示サイズを変更するためにズーム機能があります。
通常、ウィンドウの右下に、ズーム変更用のバーが表示されていて、このバーを調節したり、+(プラス)や-(マイナス)ボタンをクリックして変更したり、パーセント表示部をクリックして、ズームウィンドウを開いて、直接ズーム値を指定したりすることで表示サイズを変更します。
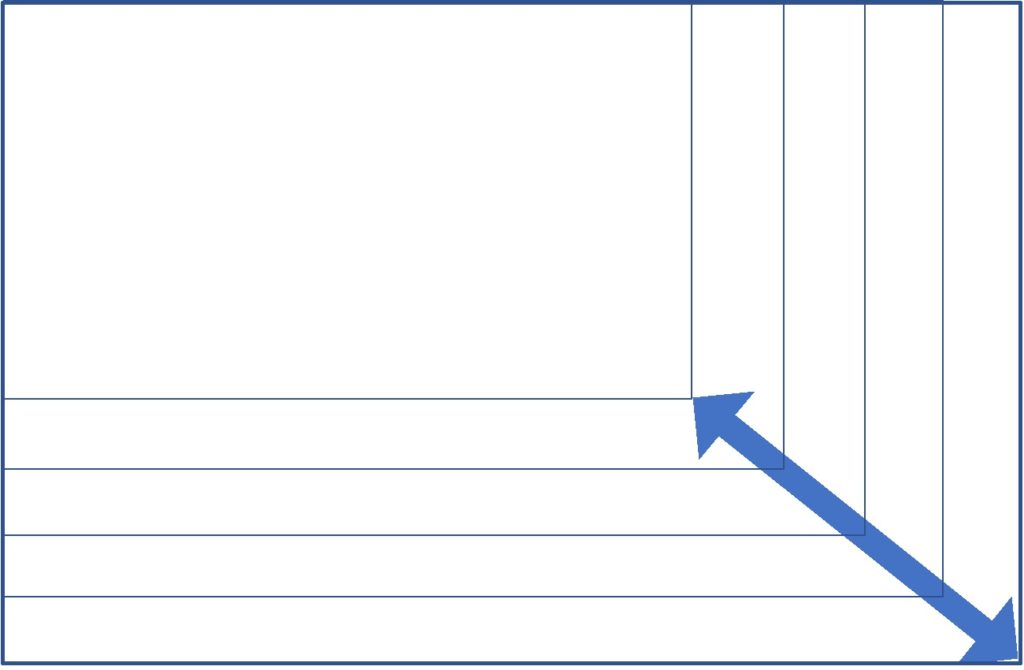
ワードやエクセルでサイズを変換するのには便利な方法がある
しかしこれらの操作では、レスポンスがあまりよくなかったり、最適なサイズに直ぐに変更できなかったりするので、手間が掛かります。
実は、ワードやエクセルでは、この操作方法とは別に、とても操作性が良くて、直ぐに所望のサイズに調整することができる方法が用意されています。
操作方法はとても簡単
その方法とは、とても簡単な操作で、対象のウィンドウが有効になっている状態で、キーボードの「Ctrl」キーを押さえながら、マウスのスクロールボタンを回転させるだけです。
マウスのスクロールボタンを手前に回せば縮小方向に、それとは反対に奥側へ回せば拡大方向に変化します。
スクロールボタンを操作しながら、画面の表示サイズを確認できるので、ちょうど良いサイズのところに合せることができます。実際に試してみると、非常に便利だということが分かると思います。
ズームの基準はカーソルで指定可能
表示画面を拡大する場合は、この操作を行う前に、エクセル中のセルを選択しておけば、そのセルを基準に拡大してくれますので、拡大して見たい場所が、表示範囲外に出てしまうことはありません。
同じくワードの場合は、所定の文字にカーソルを当てておけば、そのカーソルの位置を基準に拡大してくれますので、やはり見たい場所が、表示範囲外に出てしまうことはありません。
オフィス全般で共通
このズーム操作方法は、ワードやエクセルに限らず、アウトルック、パワーポイント、パブリッシャ、ビジオなど、オフィス全般で使える機能ですので、ぜひ覚えておきたいものです。
これらは、プログラムによって若干、操作の感触が違う感じがするものもありますが、基本は同じです。
ズームが可能な範囲は、エクセル2016では10%~400%、ワード2016では10%~400%のように、プログラムによって少し異なります。
なお、ここで紹介した操作方法の場合、ズーム率をパーセント値で直接指定することはできませんので、そのようにしたい人は、一般的な操作方法をする必要があります。
一般的な操作方法
では、一般的な操作方法のおさらいをしておきましょう。
表示サイズをちょっと変更したいなら、メイン画面の右下に表示してある、ズーム用のバーを使うのが便利です。また、個別の設定をしたいのなら、「ズーム」ウィンドウを開くのが良いでしょう。
ズーム用のバー
ズーム用のバーは、バーの最も左端が10%、最も右端が400%(ワードは500%)を意味していて、バー(水色部)をマウスでつかんで任意の位置へ移動することで、サイズを調整できます。また、バーの任意の位置(図の横棒)をクリックすることも可能で、その場合クリック位置に相当するズーム率に変わります。
また、バーの左右にある「+」ボタンや「-」ボタン(緑色部)をクリックすると、
+:10%刻みで大きく
-:10%刻みで小さく
のように10%ずつ、サイズを変更することができます。
100%等の数値部(赤色部)をクリックすると「ズーム」ウィンドウが現れ、ズームの内容を個別に設定できます。
この「ズーム」ウィンドウは、「リボン」-「表示タブ」-「ズーム」-「ズーム」によって開くこともできます。
ズームウィンドウは、プログラムによって異なり、エクセルやワードではそれぞれ下記のようになっていて、ウィンドウに表示されているような操作・設定が可能です。
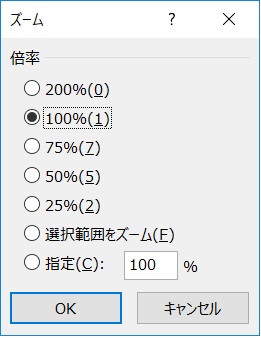
エクセルのズーム設定ウィンドウ
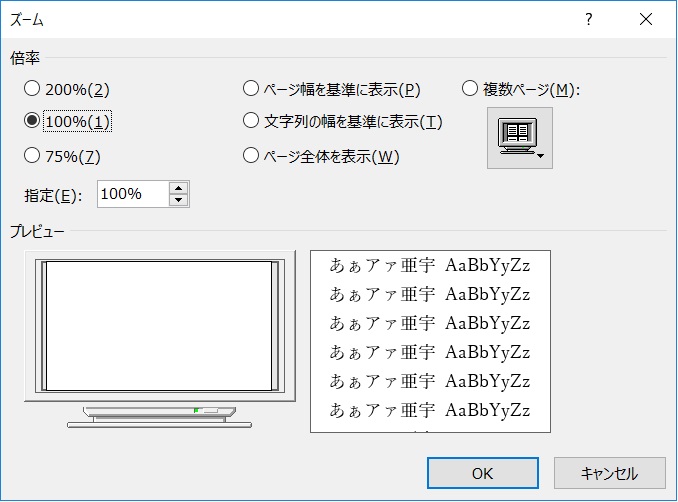
ワードのズーム設定ウィンドウ
以上、ズーム操作をスムーズに行う方法を紹介しました。とても簡単でありながら、非常に役立つ方法ですから、忘れないように覚えておきたいものです。
