エクセルは表計算ソフトなので、計算式を利用して、いろいろな処理をすることができます。
私も仕事上、頻繁にエクセルを使用するのですが、単なる数値の計算だけではなく、条件式で表示内容を切り替えたり、大小比較をして判断結果を示したり、文字列を繋ぎ合わせたりと、いろいろな使い方をしています。
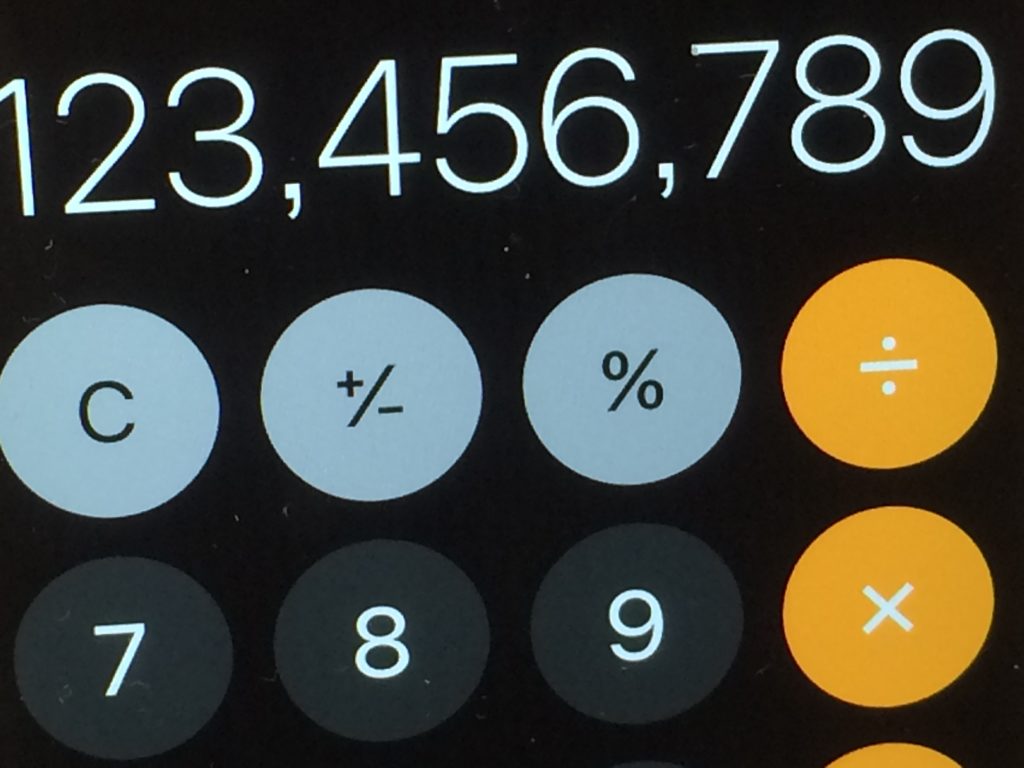
エクセルでは計算式を簡単に確認できる手段がある
それなので、シートによっては、計算式だけでも100個を超えたりするものもザラにあり、そんな時は計算式を間違いなく記述することが、とても大事になるわけです。
しかし、通常のセルは、計算結果を表示するだけなので、パッと見ただけでは、式がどのように記述されているのかを、簡単に確認できません。
そんな時、表示を簡単に切り替える便利な方法があるのです。
通常のセルを選択
通常、エクセルに記述された計算式は、数式バー表示が有効になっている(表示タブの数式バーにチェックが入っている)場合、セルを選択すると数式バーに、その計算式が表示されるので、計算式を確認することができます。(下図の「=MAX(B2:B4)」)
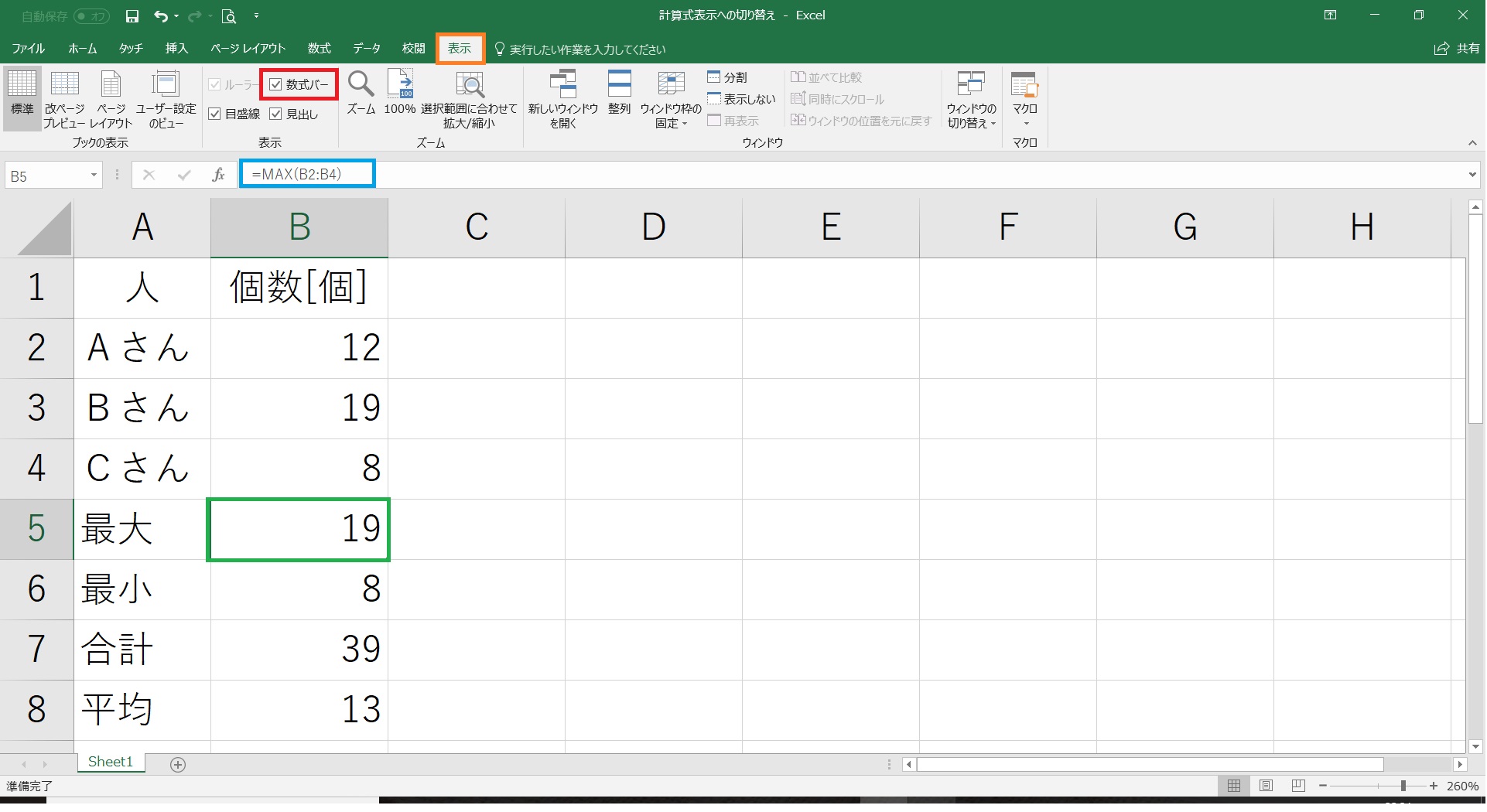
選択したセルの数式が数式バーに表示される
この時、数式バー上にカーソルを当ててクリックすると、参照先のセルを色分けして表示してくれます。(下図の水色表示)
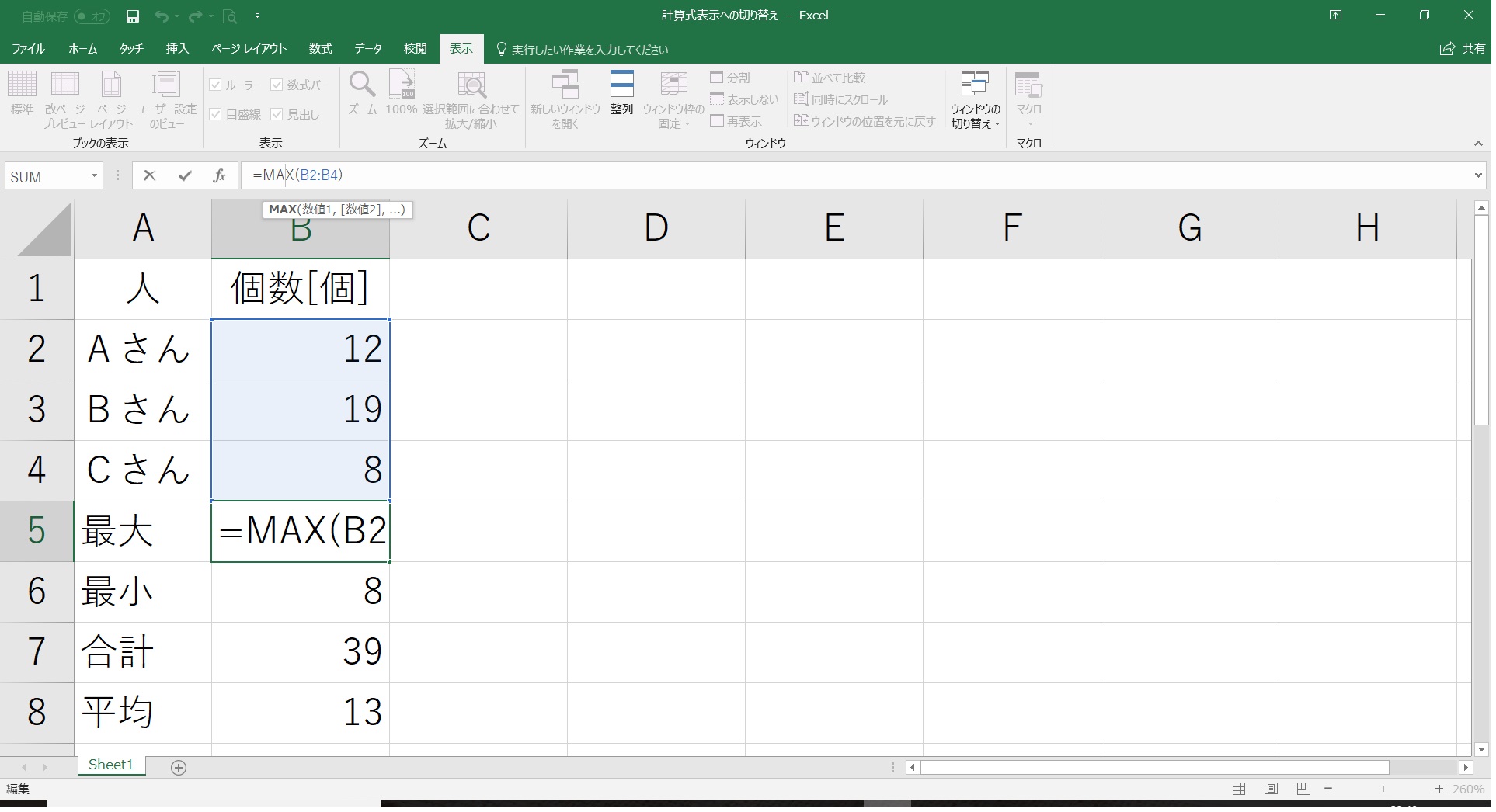
数式バーをクリックすると参照先のセルを色表示してくれる
また、数式バー表示が有効になっていない場合でも、セルをダブルクリックすると、そのセルの表示が、計算結果から計算式に代わり、同時に、参照先のセルを色分けして表示してくれます。(下図)
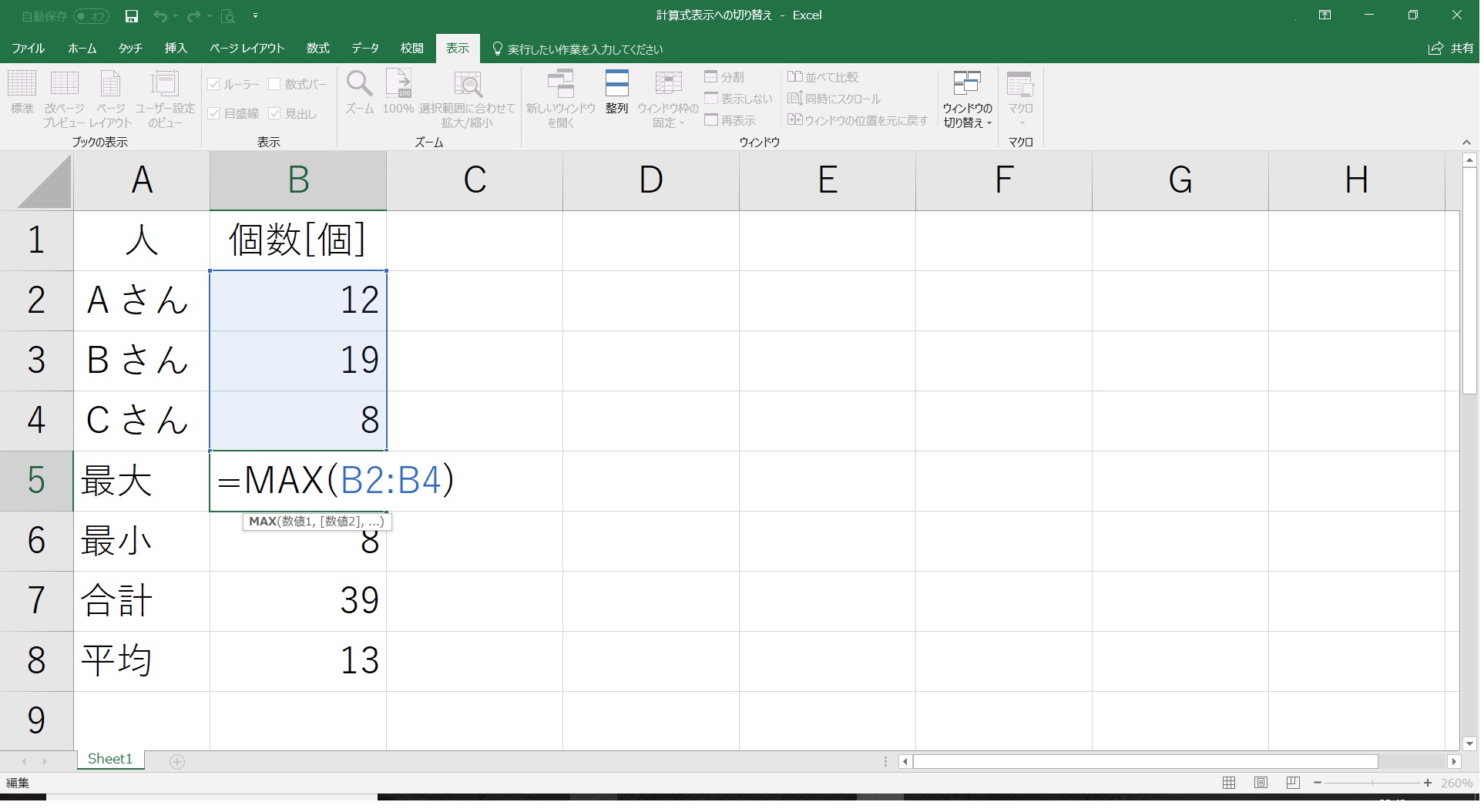
セルをダブルクリックしても表示される
これらは、セル単位で計算式を確認したり、編集したりする時には問題ないのですが、シート中に無数の計算式があって、どのセルにどのような計算式が記述されているのか、シート全体の式をまとめて確認するのには不便です
シート単位で表示を切り替える
こんな時に便利なのが、シート単位で全てのセルの表示を切り替える機能です。方法は、対象のシートを選択した状態で、CtrlキーとShiftキーを押しながら@キーを押す(「Ctrl」 +「Shift」+「@」)だけです。
この操作により、シート内の全てのセルの表示形式が、計算結果から計算式に切り替わります。(下図の水色部分)
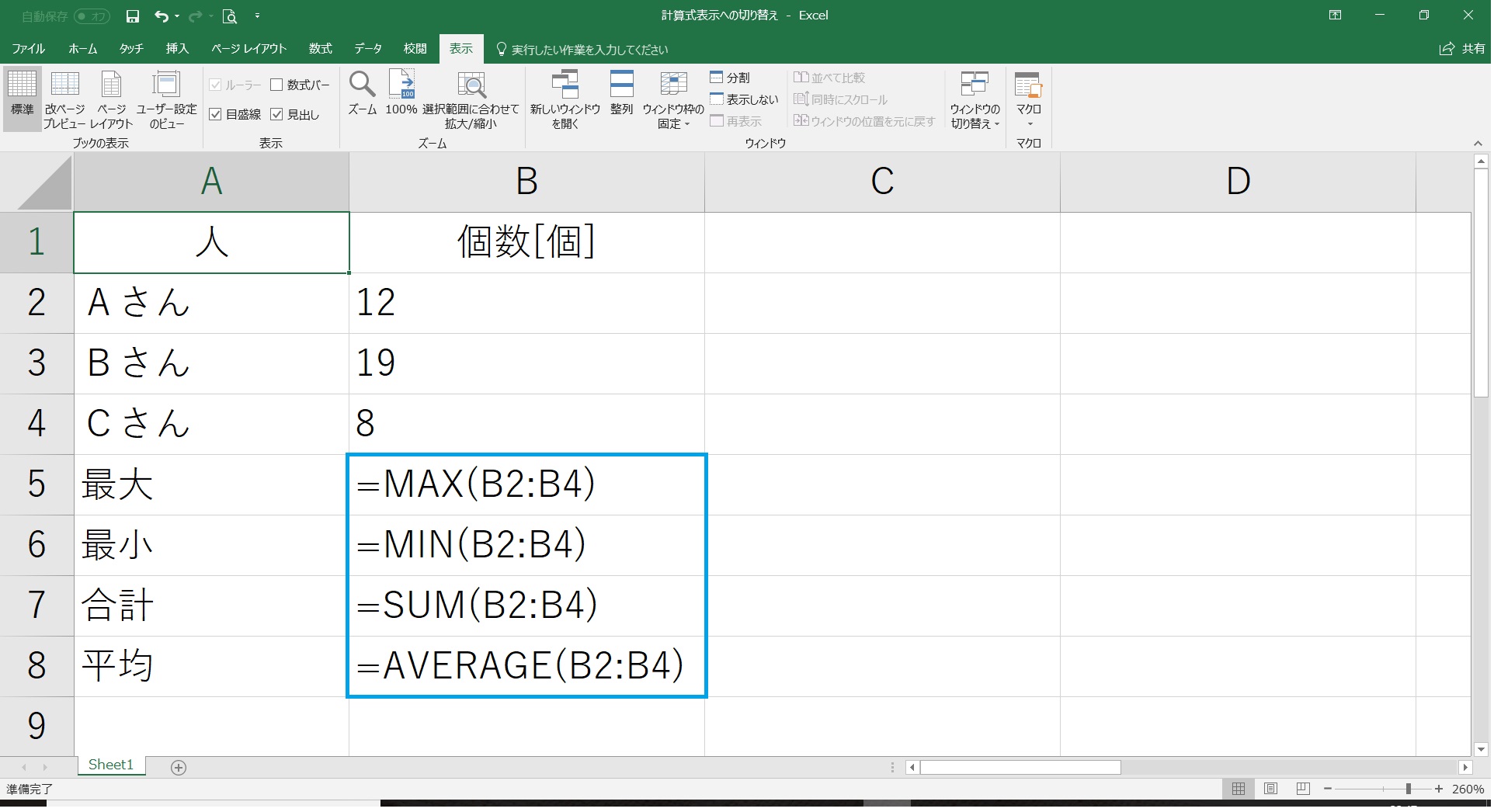
シート内全ての表示形式が変わる
この時、式の記述の長さに応じて、セルの幅が自動で調整されて見やすくなります。図のように表示形式を切り替えたことで、シート内の計算式の全体を確認できるようになったことがわかります。
さて、この表示の状態で、計算式が記述された任意のセルをクリック選択すると、先ほどと同じように、計算式の参照先を色分けして示してくれますので、式の内容を確認しやすくなります。(下図:B7のセルをクリック選択した例)
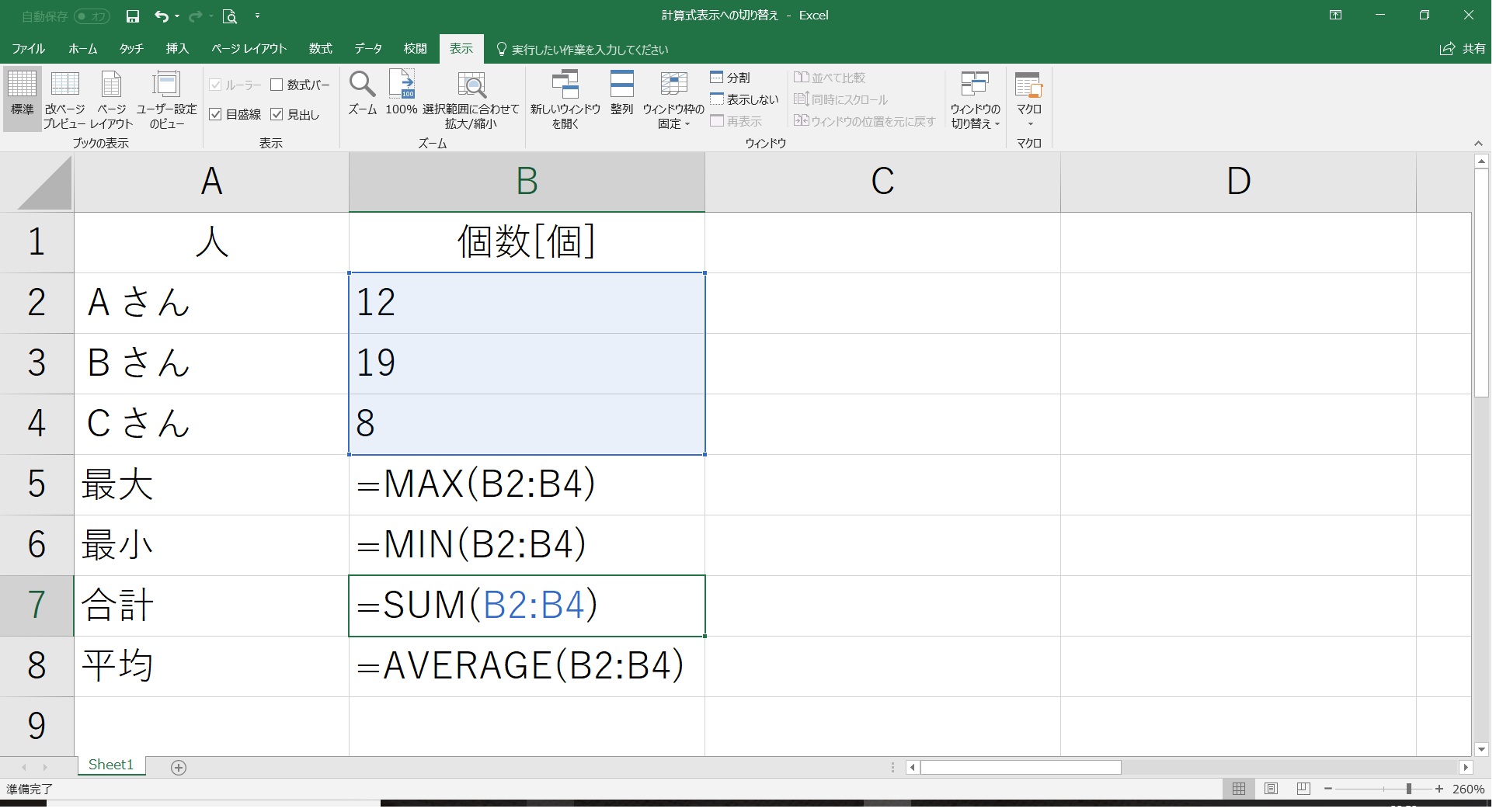
セルを選択すると参照先を色分けして示してくれる
そして、この表示形式を元に戻すのは、先ほどと全く同じ操作(「Ctrl」+「Shift」+「@」)で簡単に行うことができます。元に戻すと、自動的に変化したセルの幅も、また自動的に元の幅に戻ります。
簡単なのにとても便利
3つのキーを同時に押すだけの、とても簡単な操作ですが、意外と知らない人も多いようです。実際に、私も、この機能を知ったのは、つい最近のことですが、いざ知ってからはとても便利なので、頻繁に使うようになりました。
とても簡単ですし、非常に役立ちますので、しっかりと覚えて、常に活用したいものです。
