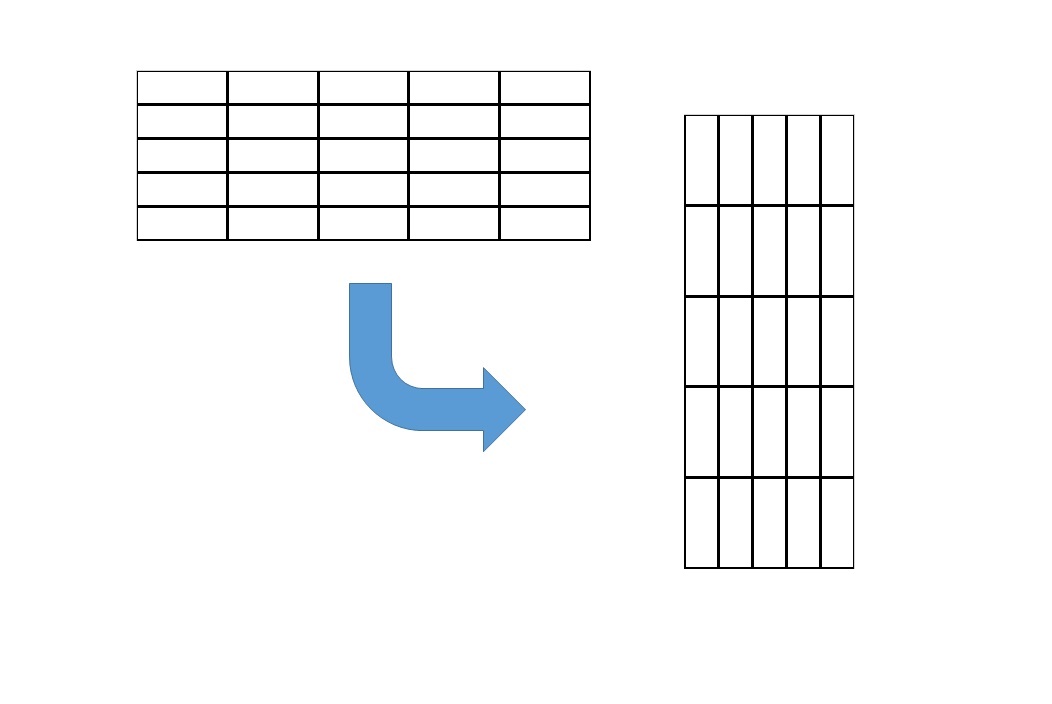
エクセルを使っていて、行と列を入れ替えたいと思ったことはないでしょうか。
表がようやく完成した後に、「やっぱり行と列が反対の方がいい」と気付いて、1つ1つ編集して直そうとしたら大変な作業です。
しかし、行と列を入れ替えるのは、とても簡単な操作でできるのです。以下、その方法を説明します。
コピペで操作する
エクセルで行と列を入れ替える場合は、コピペ(コピー&ペースト)の操作の中で、貼り付けのオプションを利用して実現します。
(1)表の領域を選択する
まず、カーソルで対象となる表全体の領域を選択します。(下記の例ではA1~D4の領域)
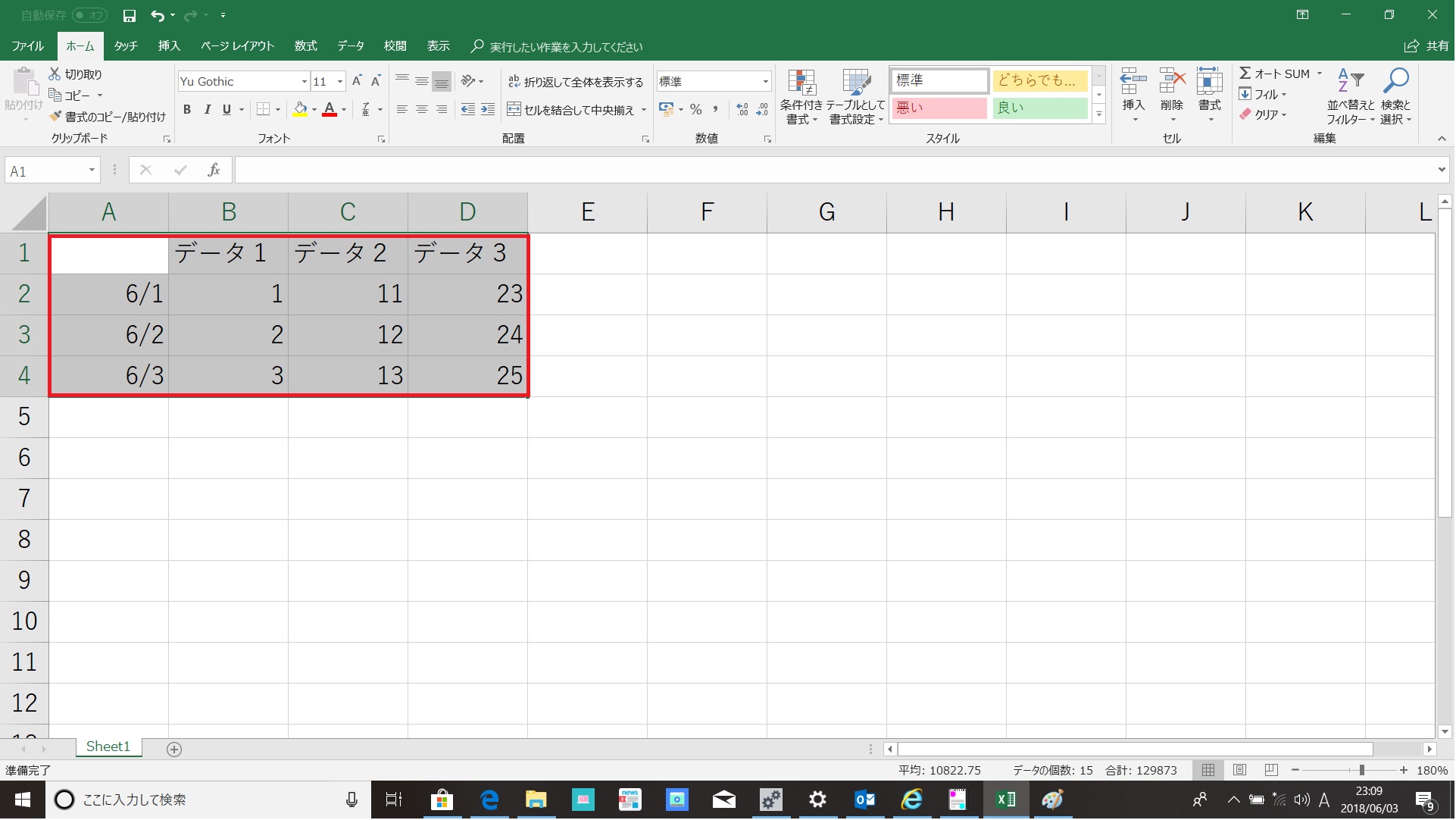
表の領域を選択
表の左上のセル(上記ではA1)で左クリックをしたまま手を放さず、表の右下のセル(上記ではD4)までカーソルを移動して、そこでクリックを離すことで、その表全体を選択することができます。
また別な方法として、表の左上のセルで左クリックをして(手を離し)、表の右下のセルに移動して、キーボードのShiftキーを押しながら左クリックをすることでもできます。
(2)選択した表をコピーする
キーボードの「Shift+C」(Shiftキーを押しながらCキーを押す)を押して、選択した表をコピーします。
別な方法としては、上記(1)の選択領域内で右クリックすると、メニューが現れるので、そのメニューから「コピー(C)」を選ぶことでもできます。
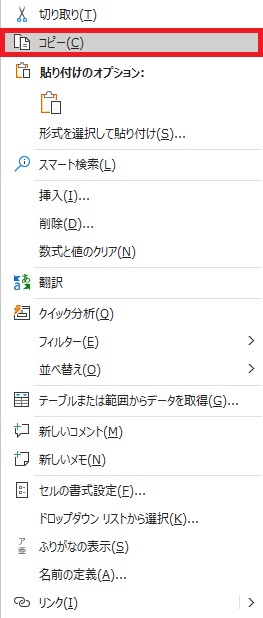
メニューバーから選ぶこともできる
(3)貼り付けのオプションを選択する
コピーした表を貼り付けたいセル(表の左上となる位置)を選択し、右クリックをします。(下記の例では、セル「A6」)
メニューが現れ、貼り付けのオプションが表示されるので、「行列を入れ替える」(矢印マーク付き)を選択します。
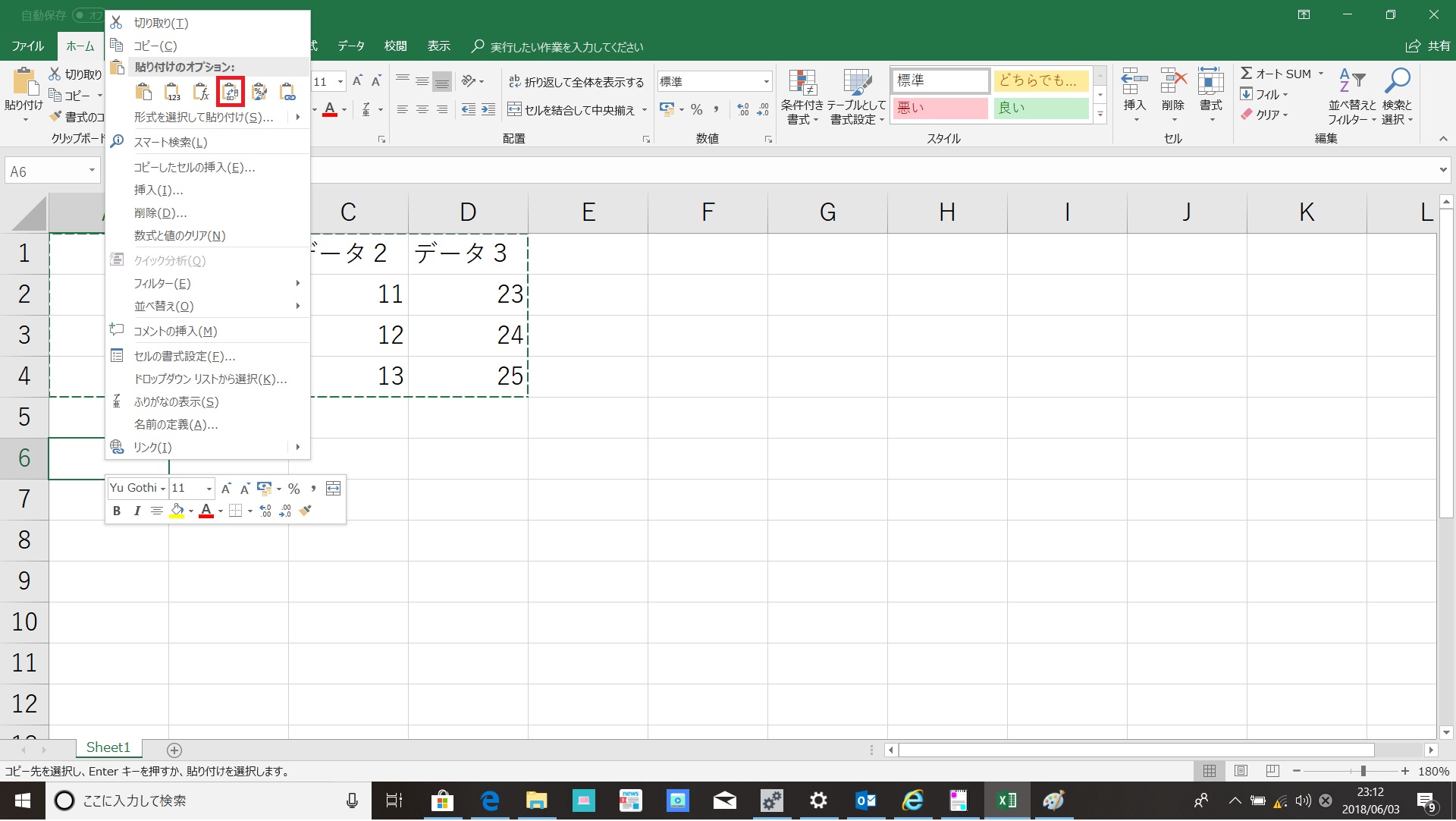
貼り付けのオプションから行列の貼り付けを選択
(4)貼り付けられた内容を確認する
貼り付け先に、行列の入れ替わった表がコピーされるので、内容を確認します。
問題がなければ、入れ替え前の表を削除して、コピー後のセルの縦横のサイズを必要に応じて調整します。
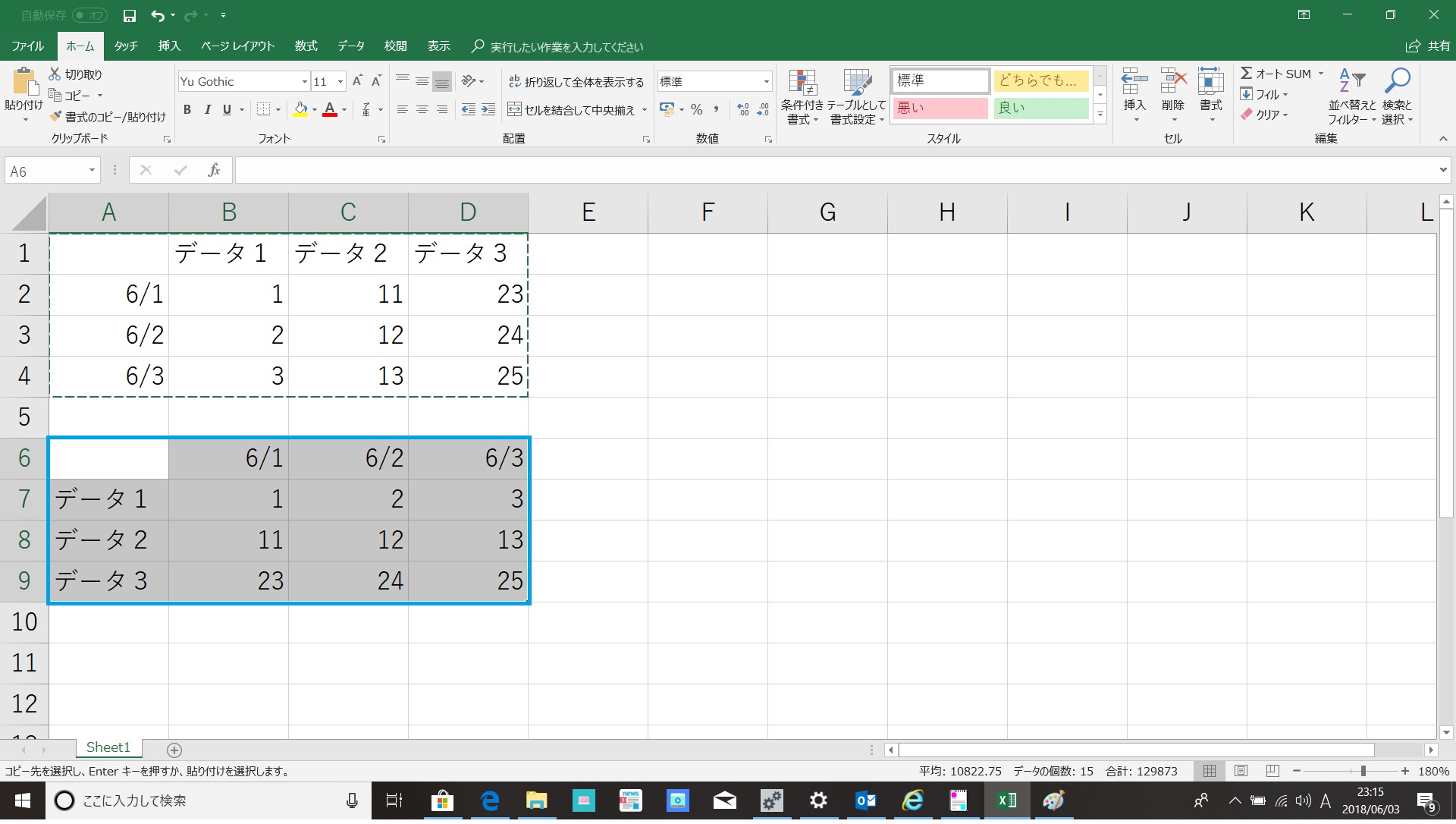
行列が入れ替わった表が貼り付けられる
以上で、行列の入れ替えは完了です。とても簡単に実現できますね。
変換に伴い頭に入れておきたいこと
行列変換のやり方が分かっても、「この場合はどうなるの?」とちょっと気になるケースがあるかと思います。以下、ちょっと気になる点についてまとめました。
(1)カット(Cut)はダメ
コピペ(コピー&ペースト)で実現できるのなら、「カット&ペーストでもいいのでは?」と考えるところですが、行列変換の場合は、カット&ペーストでは実現できません。
カット&ペーストでは、操作自体ができません。必ず、コピペを実施することになりますので、コピペ後に、コピー元を消去するなどの操作が必要になります。
(2)項目の形式は問題ない
気になる点として、表の構造が複雑だと、どうなるのかという疑問が浮かぶと思います。
行も列もシンプルな構造なら、感覚的に問題ないと感じるのですが、項目名が大項目、小項目等分かれている場合にどうなるのかが気になります。下記を見てみましょう。
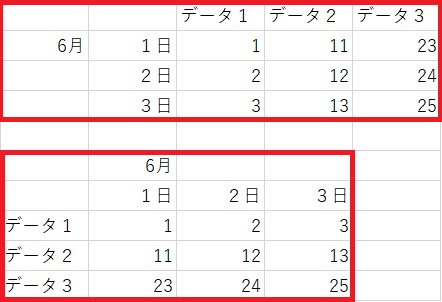
M行N列をそのままN行M列にする
上の例で、上側の赤い囲いが入れ替え前、下側の赤い囲いが入れ替え後ですが、入れ替え前の行の項目名が6月と1日~3日と複数になっています。
しかし、このような構造でも、入れ替え後の表はきちんと反映していて意図した内容になっているのが分かります。
これは、M行×N列の表をN行×M列の表にそのまま置き換えるだけなので、項目の構造には基本的に影響せず、きちんと置き換えてくれるということです。
(3)結合したセルも対応
セルの一部が、複数のセルを結合しセルになっている場合はどうでしょう。
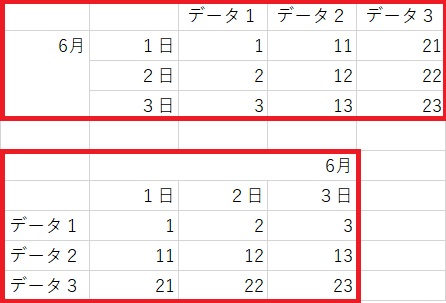
結合したセルがあっても問題ない
上記の例では、6月の部分が3つのセルを結合したセルになっていますが、入れ替え後もきちんと反映されています。
ただし、右寄せがそのまま右寄せのままになっていますので、見た目をきれいにするなら、入れ替え後、左寄せにするなど、少し手を入れるのが望ましいですね。
(4)計算式も対応
置き換える表の中に、計算式を含んでいたらどうでしょう。
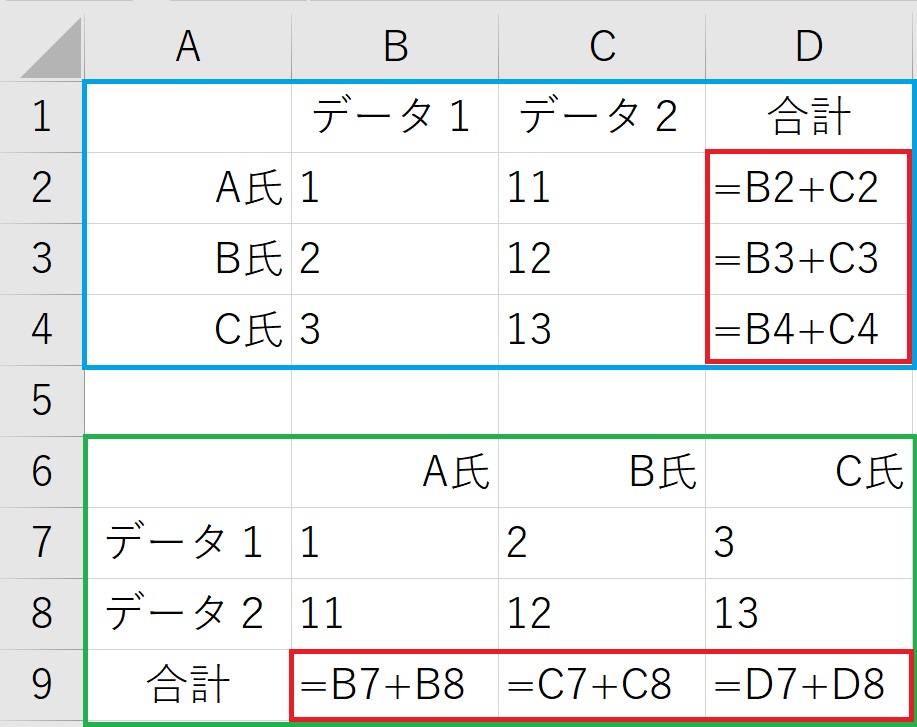
相対参照の計算式も参照先をきちんと変更してくれる
上記の例では、コピー元が水色の囲い、コピー後(行列入れ替え後)が緑の囲いを表しますが、相対参照の計算式(赤色の囲い)を見ると、行列の入れ替えにともなって、参照先をきちんと変更してくれて、正しく計算してくれるようになっています。
では、絶対参照の場合はどうでしょうか。
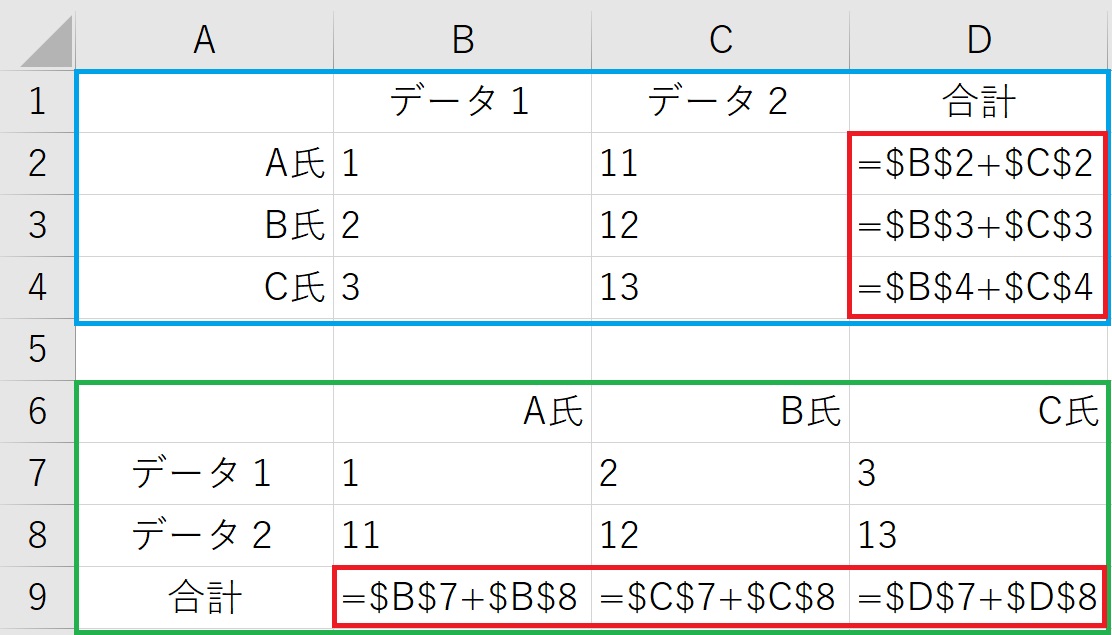
絶対参照の計算式もきちんと変更してくれる
この例でも、コピー元が水色の囲い、コピー後(行列入れ替え後)が緑の囲いを表しますが、絶対参照の計算式(赤色の囲い)を見ると、行列の入れ替えにともなって、参照先をきちんと変更してくれて、正しく計算してくれるようになっているのが分かります。
ちなみに、絶対参照先がコピー元(水色の囲い)の外にあるセル(例えばF2等)の場合はどうなるでしょうか。この場合は、入れ替えを行う前後で同じセルを参照することになるので、計算結果には影響せず、正しく計算してくれることになります。
以上のように、行列の置き換え操作を行っても、計算式は、相対参照であれ、絶対参照であれ、基本的に本来、意図する計算式に自動で変更してくれます。
(5)計算式の相対参照先がコピー範囲外なら値のコピーが便利
では、計算式の相対参照先がコピーの範囲外ならどうでしょうか。
実際に試してみましょう。
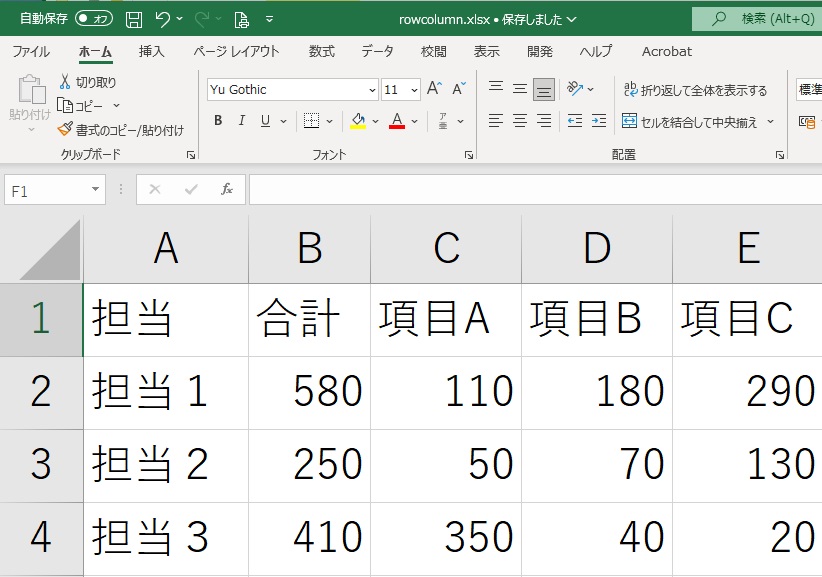
相対参照先がコピーの範囲外の場合の例
上記のように、C列、D列、E列(項目A~項目C)を足し合わせた結果を合計としてB列に記述している例を見てみます。
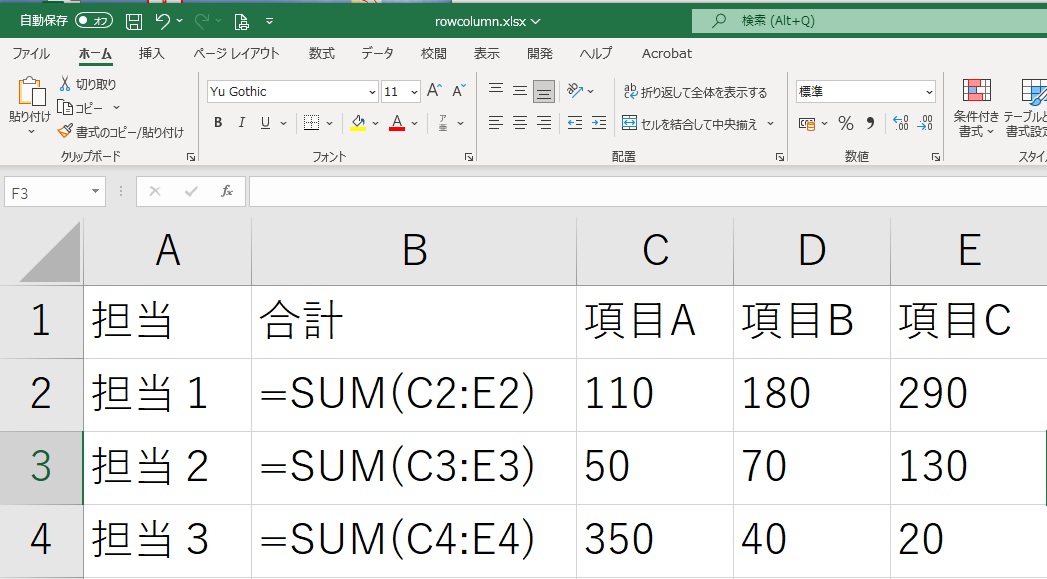
計算式の内容
この例では、セルのB2、B3、B4に計算式が記述されています。
ここで、全範囲(A1からE4)を対象とすれば、既に述べたように問題なくそのまま行列の置き換えができます。
では、計算式の相対参照先がコピー範囲外ならどうでしょう。
一部の範囲(A1からB4)を置き換えてみましょう。
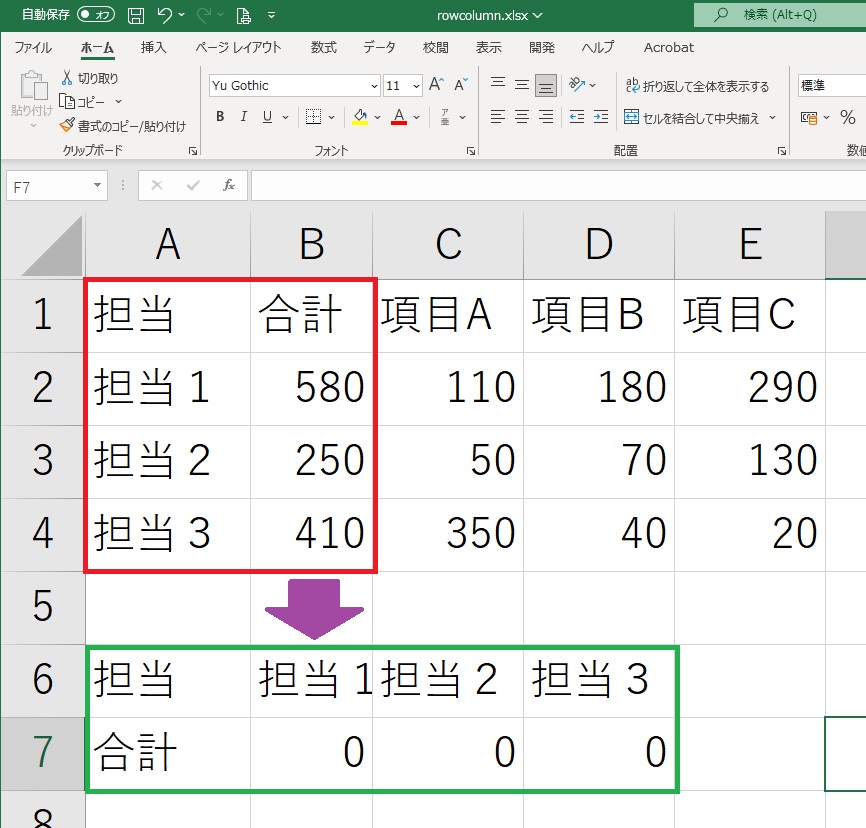
計算式の一部の範囲だけを処理すると、コピー前と違う値になってしまう
結果は、上図に示すように、コピー前の値にはなっていません。
なぜ、このようになってしまうのか、コピー後の計算式を見てみます。
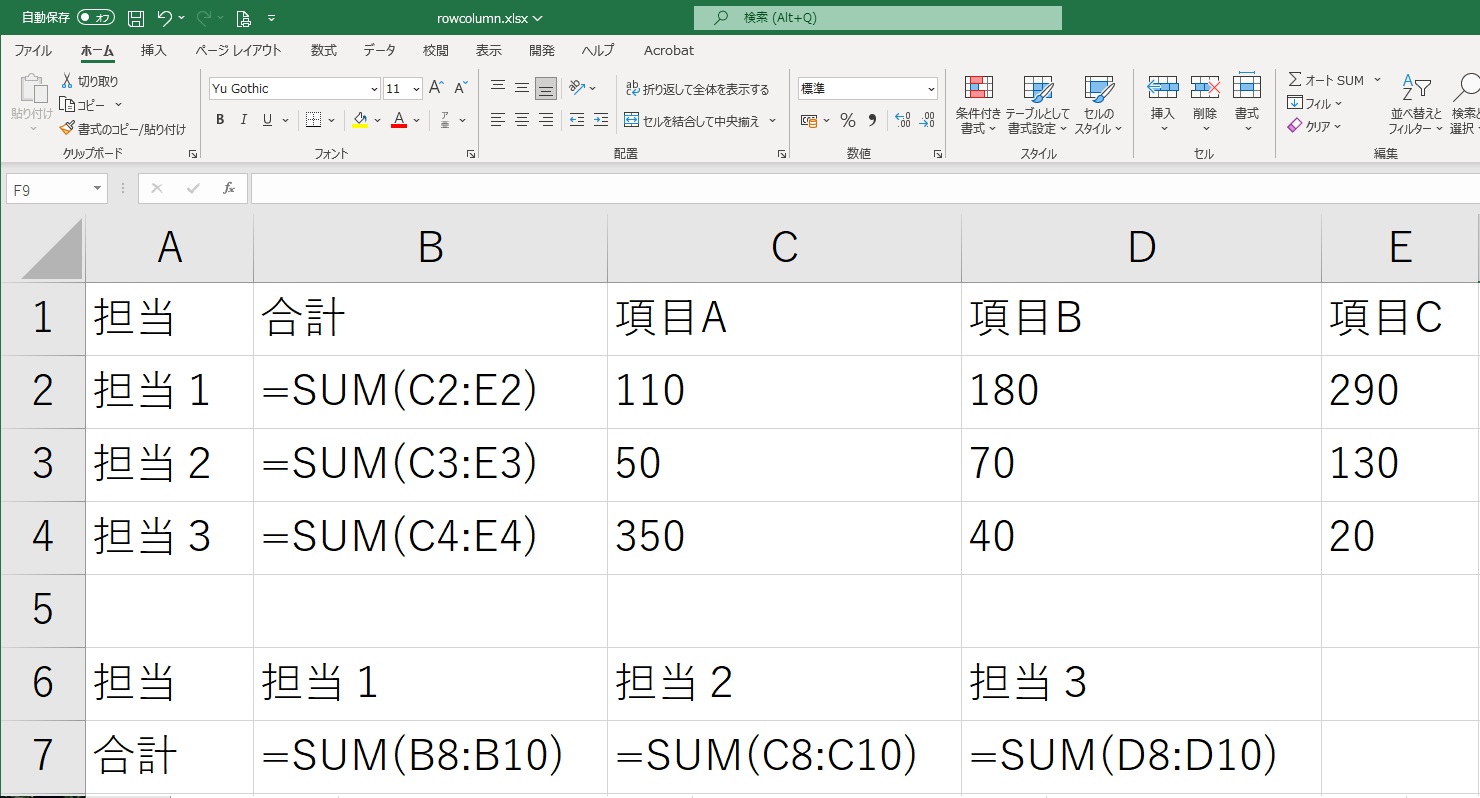
コピー後の計算式が不適切になっている
見て分かるように、あたかも参照先も一緒に行列置き換えがされたかのような不適切な式になっています。
つまり、参照先がコピー範囲に含まれていないと、意図しない計算結果になってしまうのです。
このように、不適切な参照先を含む計算式になる場合、「値をコピーする」方法が便利です。
エクセルでは、コピペで行列の置き換えをする時に、値のコピーも併せて実行できるのです。
具体的な操作は、既に示した手順「(3)貼り付けのオプションを選択する」において、「形式を選択して貼り付ける」を選ぶことで実現できます。
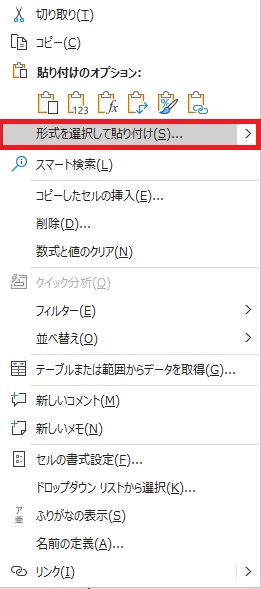
「形式を選択して貼り付ける」を選ぶ
「形式を選択して貼り付ける」の矢印(>)から更に「形式を選択して貼り付ける」を選ぶこともできます。
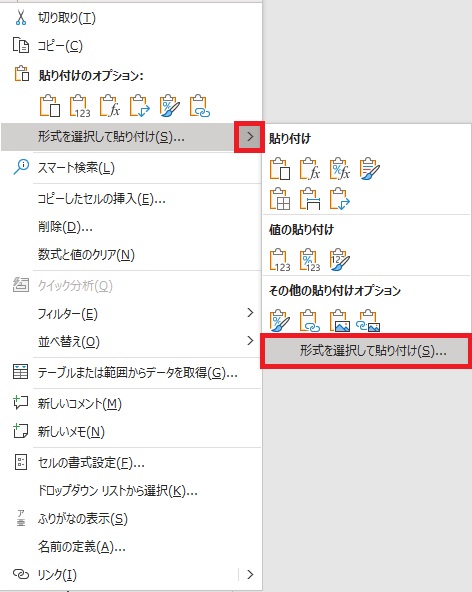
「形式を選択して貼り付ける」中の「形式を選択して貼り付ける」を選ぶこともできる
この結果、「形式を選択して貼り付け」画面が表れます。
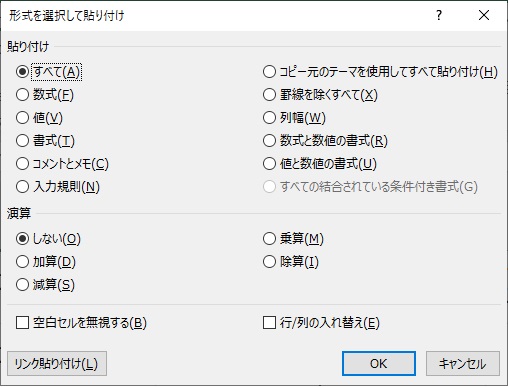
「形式を選択して貼り付け」画面が表れる
この画面で、「○値(V)」を選び、「□行/列の入れ替え(E))にチェックを入れて、OKをクリックします。
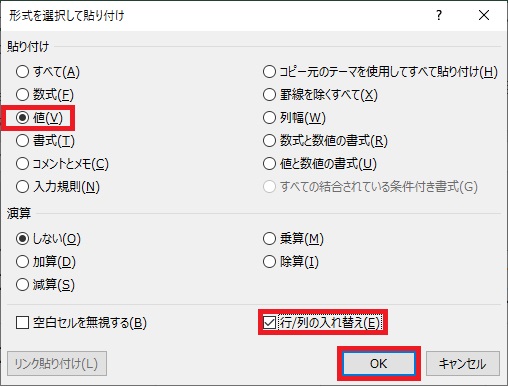
必要箇所にチェックをいれてOKを押す
すると、今度は正しい計算結果が反映されることが分かります。
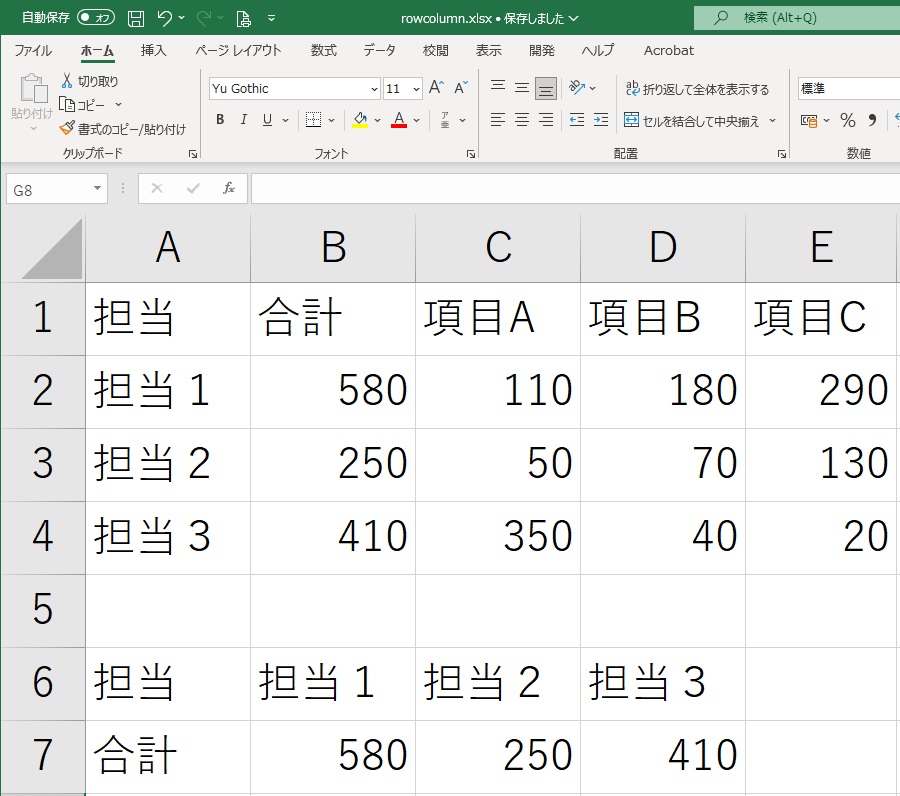
正しい計算結果が反映される
これは、計算式ではなく、値(計算結果)が直接コピーされるからです。
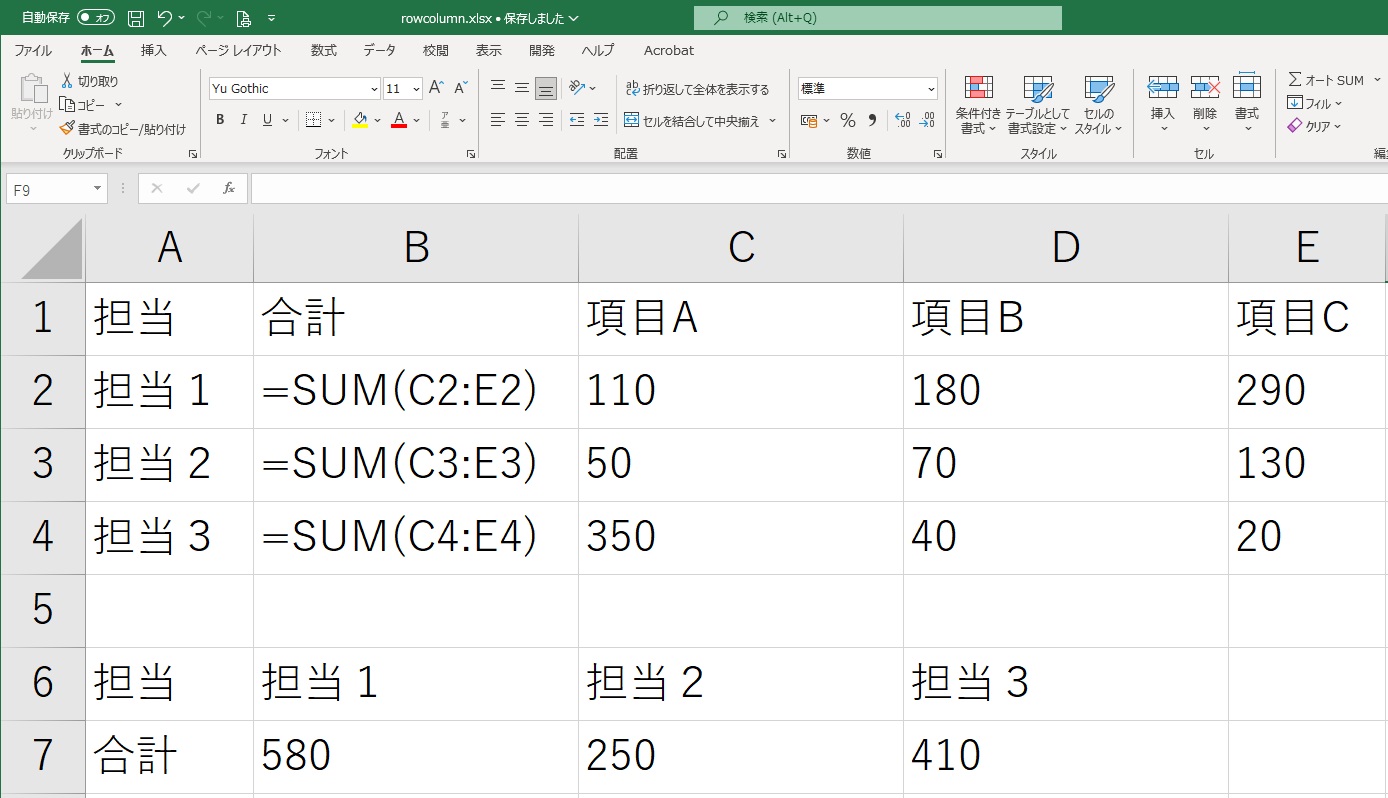
計算式ではなく値がそのままコピーされている
このように、コピペで行列入れ替えを行う場合、状況によって値のコピーを利用するととても便利です。
行列を入れ替えが役立つ場合
たとえ、行と列を入れ替えたいと思わなくても、入れ替えた方が、結果としてよくなるケースはけっこうあるものです。
行と列の入れ替え操作は決して難しくありませんから、表を作成する場合に「行と列を入れ替えてみたらどうだろう?」と一考し、必要に応じて入れ替えてみるのも良いかも知れません。
以下、行と列を入れ替えることで改善するケースをまとめました。
(1)列の項目名が長い場合
表中にある列の項目名が長いと、セルの横幅が広くなって、表がやたらと横長になりますが、項目数が多いと更に横長になり、表の調和がとれないだけでなく、デザインとしても不自然になります。
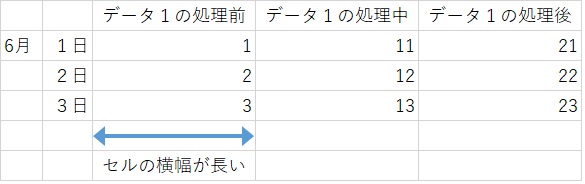
セルの横幅が長すぎると不自然
行と列を入れ替えることで、より調和がとれた、自然な表になるケースがけっこうあります。
(2)情報追加が行ではなくて列の時
表を更新して情報が増えて行く場合に、情報を行側(下方)へ追加する場合、列側(右方)へ追加する場合、或いは、その両方の行列共に追加する場合があります。
表としては、一般に縦長の方がスクロールしやすく扱いやすいので、行側(下方)に情報が増えて行く表の方が望ましい場合が多いです。
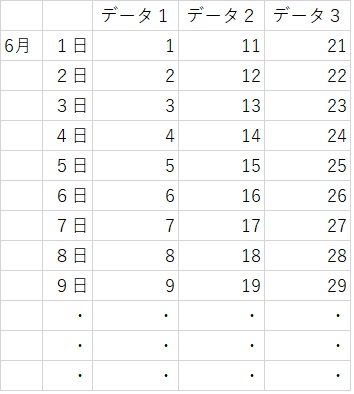
列側より行側に情報が追加される方が扱いやすい
従って、列側(右方)へ情報を追加するような構造の場合は、行と列を入れ替えると扱いやすくなるというメリットが得られます。
(3)印刷時の紙面方向の変更
印刷するような資料の場合、望ましい印刷の向き(A4縦、A4横等)というのがあるものです。行と列を入れ替えると、表全体としての縦横比が変化するのが一般的で、入れ替えによって印刷時の向きを変えられる場合があります。
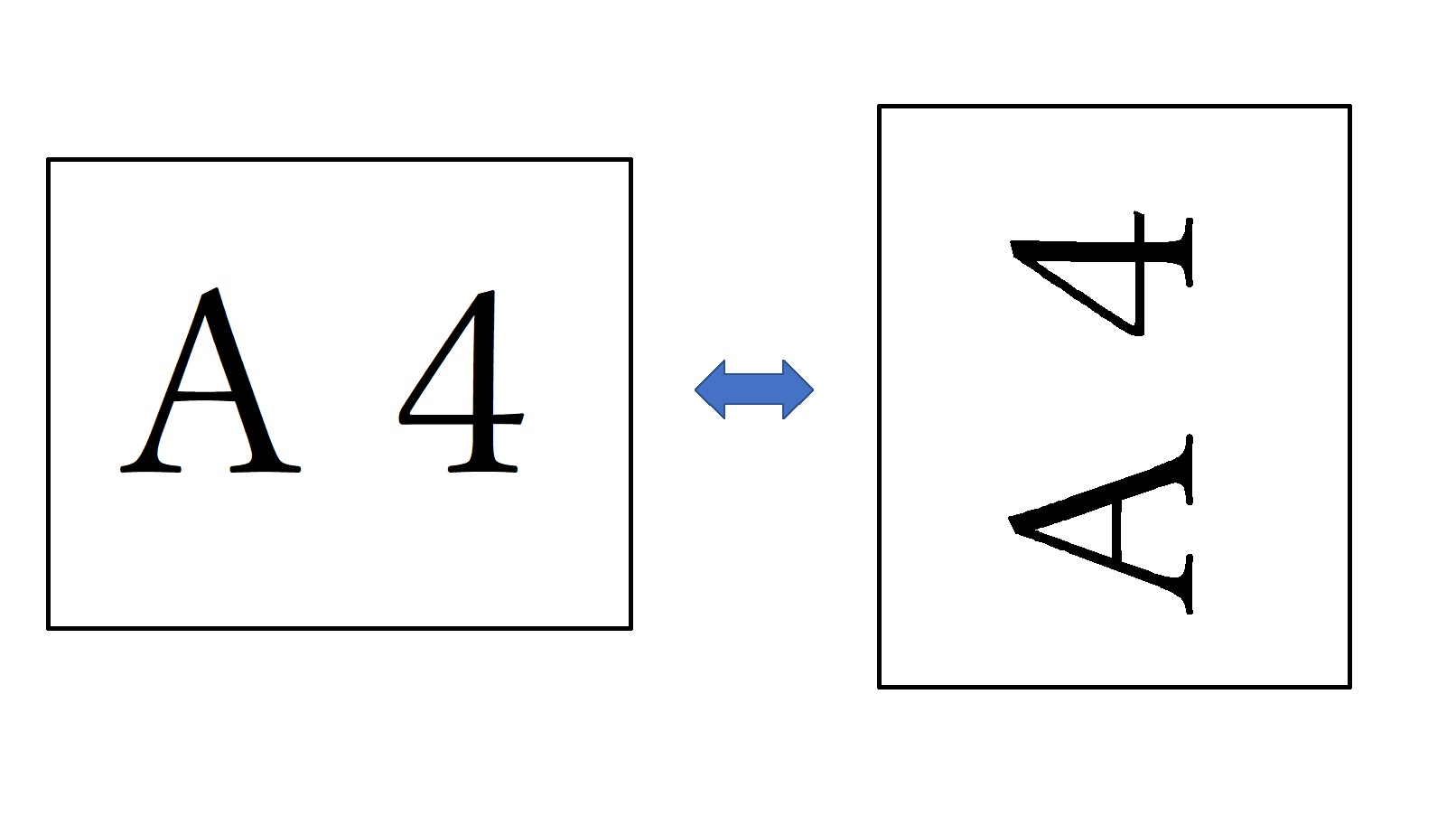
印刷向きを変えたい場合に有効
印刷の向きが望ましくない場合は、行と列の入れ替えを検討してみる価値があるでしょう。
(4)見やすさ
表として見やすいかどうかは大切です。行と列を入れ替えることで、より見やすくなる場合はけっこうあります。また、一般的に見やすい表の方が、編集や追記などもしやすいものです。
常に、「行列を入れ替えた場合に、見やすくならないか?」との視点に立つことが大事ですね。
覚えておきたい別の方法
行と列の入れ替え操作は、冒頭に説明したコピペによって実現しますので、他に特別な方法があるわけではありませんが、操作の過程の一つで、別な方法を採ることができます。その中で、頭に入れておきたい方法をあげます。
(1)コピーコマンドを使う
コピー範囲を選択した後、「SHIFT+C」キーでコピーするのが簡単ですが、リボンにあるコピーコマンドを使うこともできます。これには、リボン中のホームタブにある、クリップボード中のコピーコマンドを使用します。
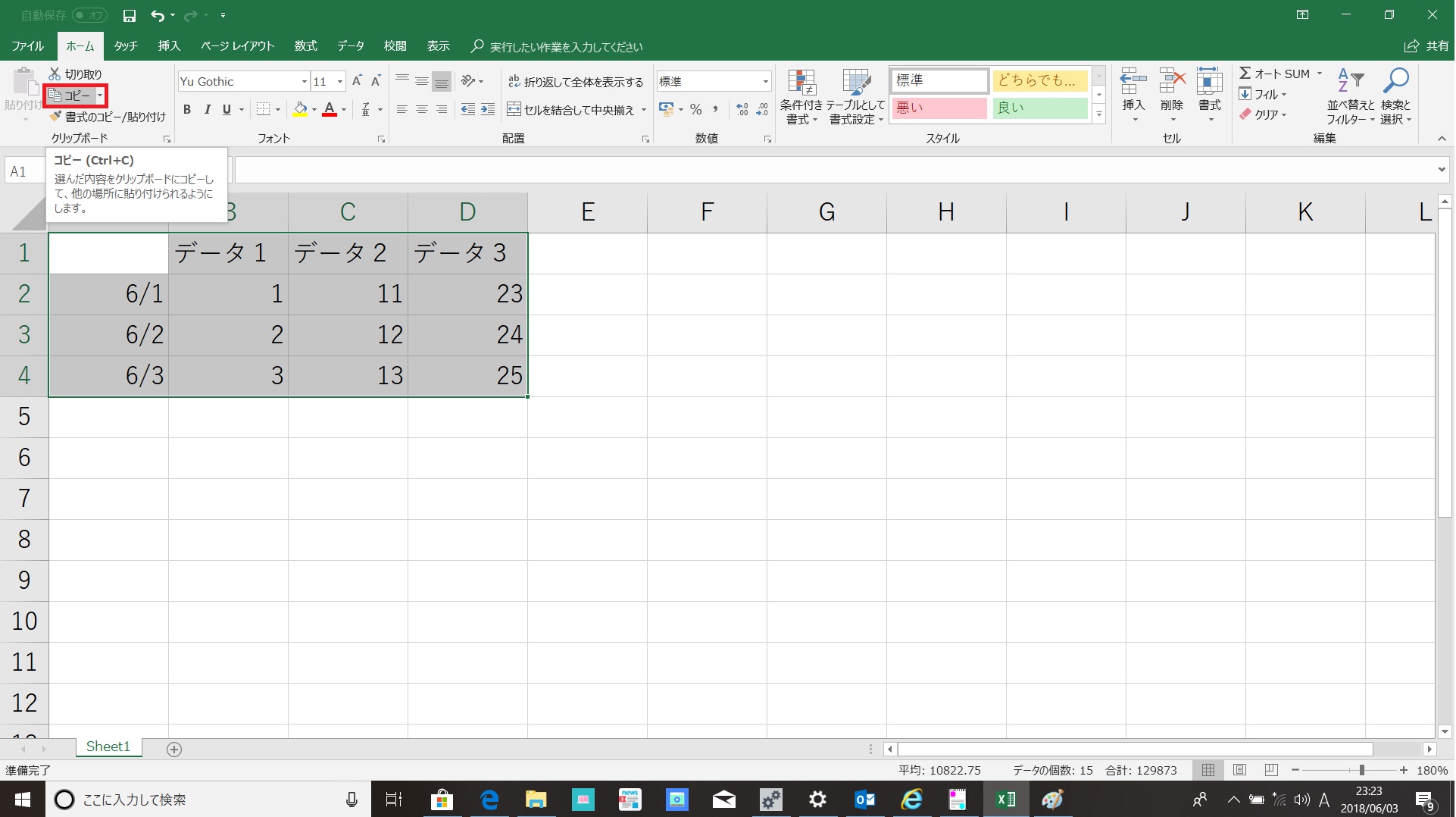
コピーコマンドも使える
これは、キーボードを使いにくい環境では便利かも知れません。
(2)貼り付けオプションコマンドを使う
貼り付ける時には、リボンにある貼り付けオプションコマンドを使うこともできます。これには、リボン中のホームタブにある、クリップボード中の貼り付けオプションコマンド(貼り付けコマンド下の▼)を使用します。
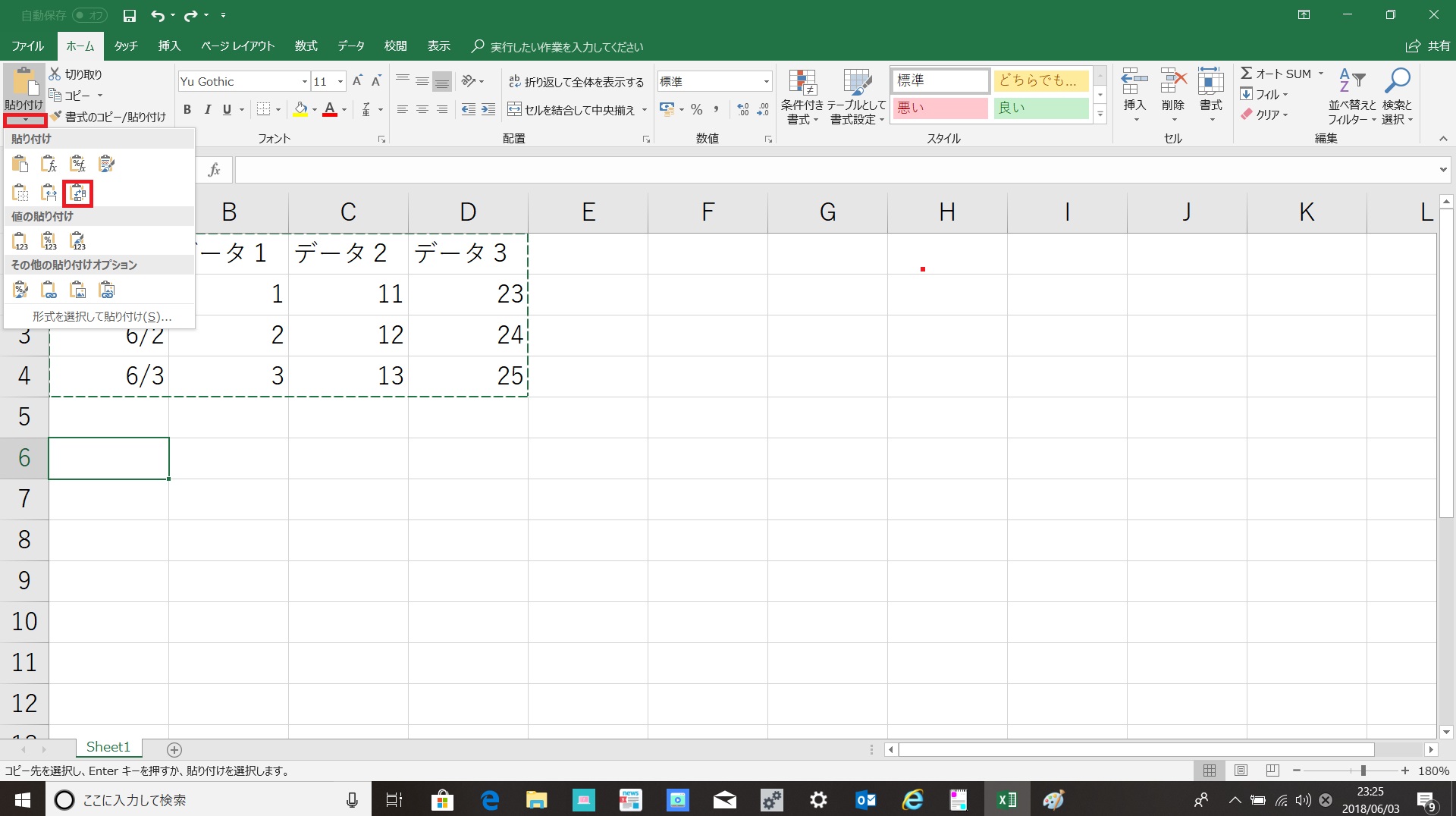
リボンにある貼り付けオプションコマンドも使える
リボンにあるコマンドを使い慣れている人には、こちらの操作の方が良いかも知れません。
(3)貼り付け後にオプション操作を選択する
コピペは、「SHIFT+C」キーと「SHIFT+V」キーの操作が慣れていて簡単で良い、と思う人には、「SHIFT+V」キーで貼り付ける方法が向いているかも知れません。
通常のコピペと同じように「SHIFT+V」キーで貼り付けると、貼り付け後のセルのすぐ脇に「(Ctrl)▼」という名の選択メニューバーが現れるので、そこをクリックします。
クリックすると下図のようにメニューが現れますので、「行列を入れ替える」を選びます。
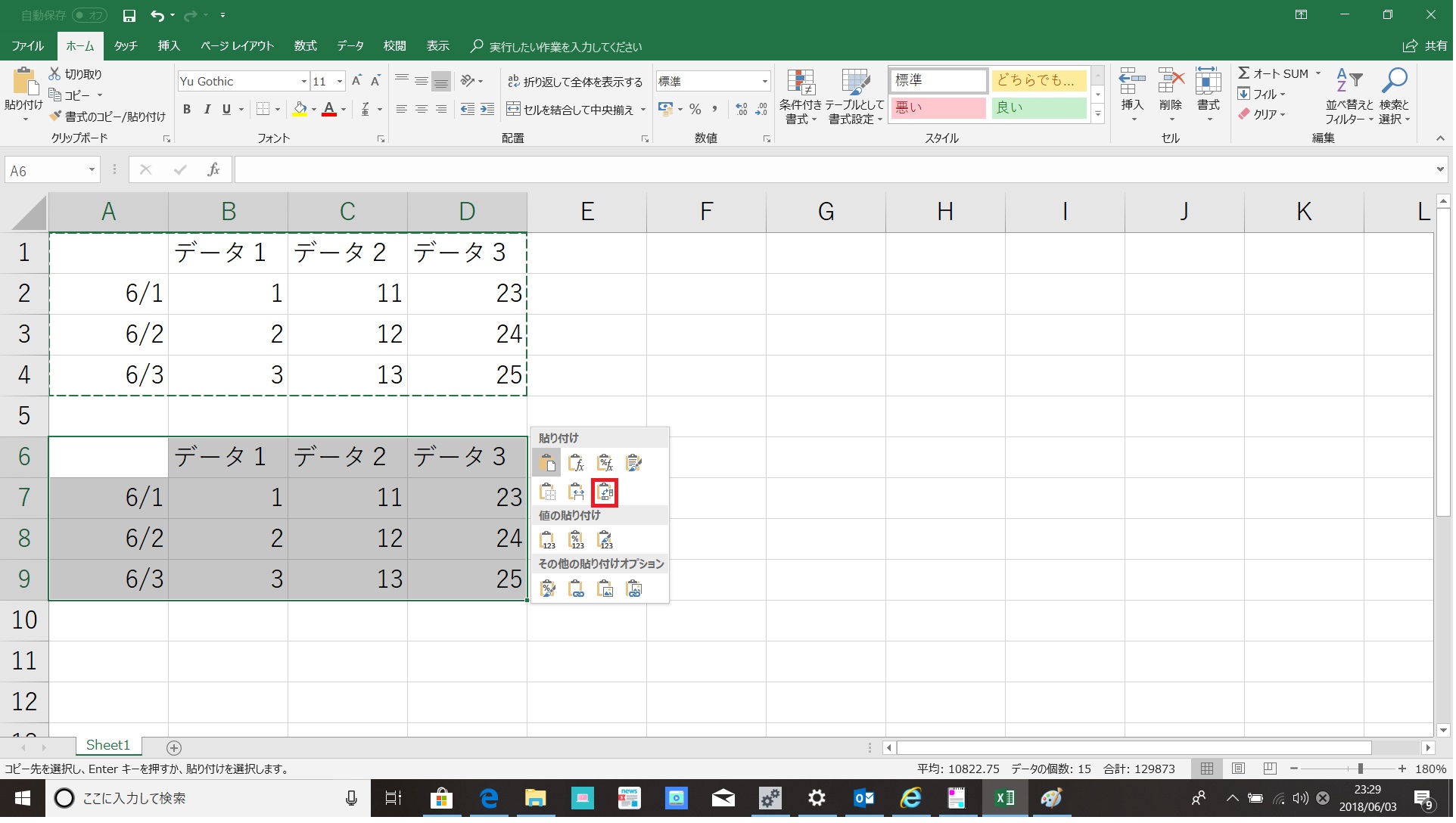
貼り付け後に貼り付けオプションを選ぶことも可能
すると、いったん貼り付けられた表が、同じ場所に行と列が入れ替わって貼り付け直されます。
エクセルの行と列の入れ替えは、簡単な操作で実現できます。行列の入れ替えによって得られる効果も色々ありますので、作成した表の行列の構成をその都度、見直してみるのもよいでしょう。
