ブラウザに表示されたコンテンツをパソコンの画面に並べて表示させたい場合があるかと思います。
しかし、同じウィンドウ内の別なタブにあるコンテンツの場合は、タブを選択することで表示を切り替える動作をするので、並べて表示することができません。
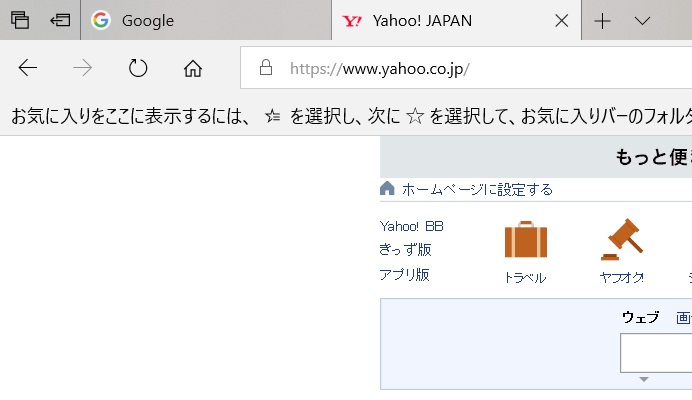
タブに表示されたコンテンツを別ウィンドウにしたい場合がある。従って、別なウィンドウとして並べて表示する必要がありますが、ブラウザのウィンドウを新たに開いて、対象となるウェブサイトのURLをコピペして(コピーして、貼りつけて)いる人も多いのではないでしょうか。
もちろん、このようなコピペ操作でも可能ですが、実はものすごく簡単な方法があります。
操作はすごく簡単
その操作方法を、簡単に言ってしまえば、対象となるタブを「ドラッグ&ドロップ」するだけです。
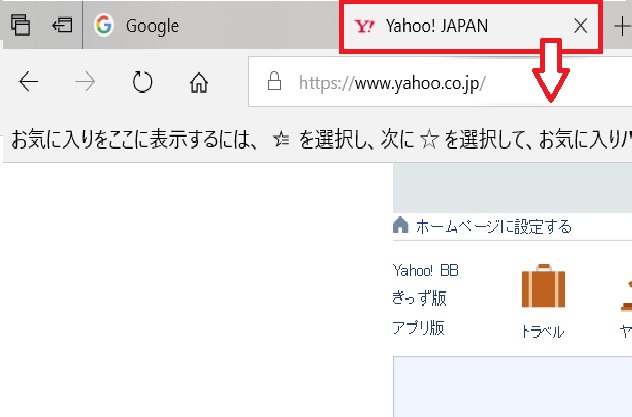
操作は簡単で、ドラッグ&ドロップだけでよい。
具体的には、ブラウザ内の対象となるタブ上にカーソルを移動し、マウスの左ボタンを押下したまま(クリックではなく、ボタンを押した状態のまま)、タブの位置から上方向または下方向にカーソルを移動した後、マウスボタンを解放するだけです。(上図)
この操作により、別なウィンドウが自然と開き、タブにあったコンテンツが、新たに開いたウィンドウに表示されます。(下図)
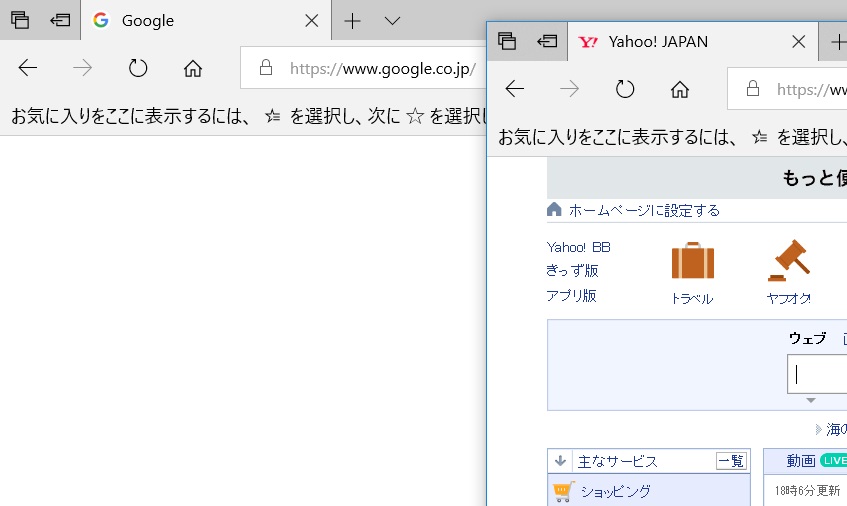
新たな画像が表われて、別なウィンドウとして表示される。
ちなみに、上記の操作で、マウスボタンを解放するタイミングですが、カーソルを移動することで、別ウィンドウが自然と現れます(下図)ので、そのウィンドウが現れた後ならいつでも可能です。
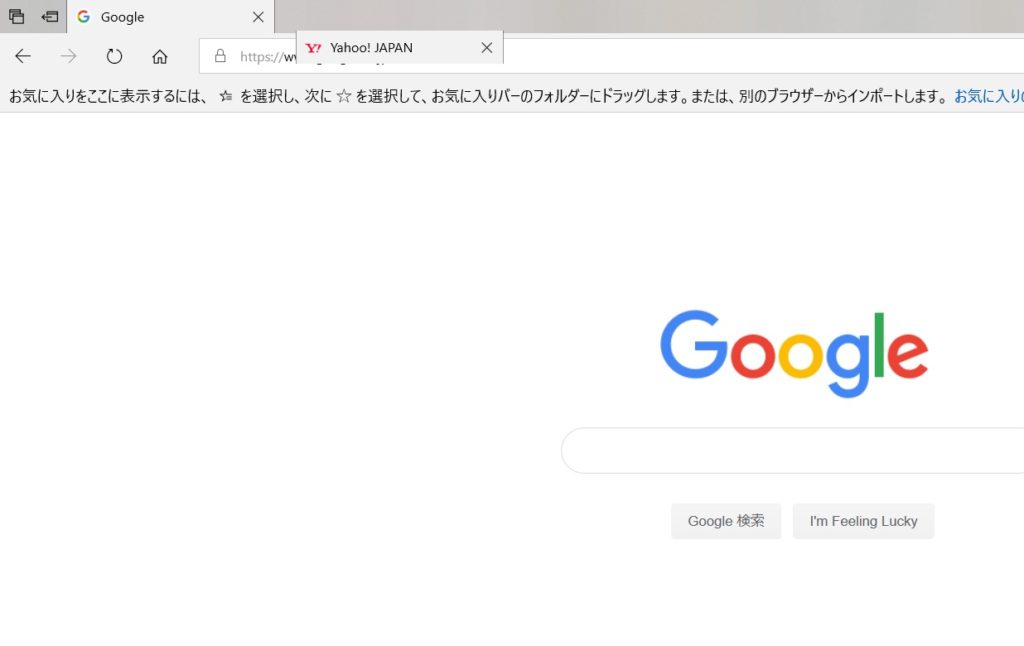
ドラッグすると直ぐにウィンドウの表示状態が変わる。その後、マウスのボタンを開放すればよい。
上の例の場合、元の画面がヤフーのトップ画面(元のウィンドウの2番目のタブの画面)であったのが、グーグルのトップ画面(元のウィンドウの1番目のタブの画面)に変わっています。
ここがポイント
さて、この操作に関連して覚えておきたいことが、下記のように3点あります。
(1)戻る・進むボタンの操作も可能
(2)反対の操作も可能
(3)多くのブラウザで対応
戻る・進むボタンの操作も可能
まず、「戻る・進むボタンの操作が可能」についてですが、上記の操作で新たに開いたウィンドウ内において、戻るボタンや進むボタンの操作も引き続いて使うことができます。
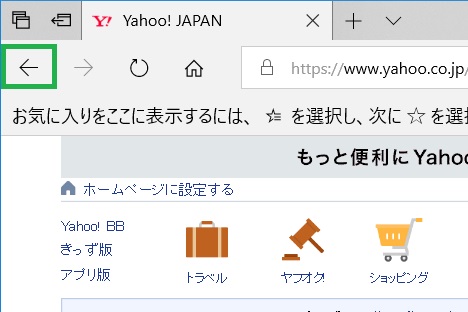
新しく開いたウィンドウでも、戻るボタンが有効のままになっている。
一般のブラウザには、戻るボタン(通常「←」ボタン)があり、直前に表示していたコンテンツの表示に戻ることができますし、また、進むボタン(通常「→」ボタン)を用いれば、戻るボタンによって戻った表示から、元の表示にもう一度進むことができます。
新しく開いたウィンドウでも、このような戻るボタンや進むボタンをそのまま使うことができますので、操作性が低下しないので便利です。
反対の操作も可能
次に、「反対の操作も可能」についてですが、上記で説明した操作と全く反対の操作も可能です。
つまり、同一のブラウザで複数のウィンドウに表示されたコンテンツを、同一ウィンドウ内の別なタブとして表示させることができるのです。
具体的な操作方法は上記と反対の操作になり、あるウィンドウ内のタブでマウスを押下してドラッグし、別なウィンドウのタブの位置にドロップすれば良いだけです。(下図)
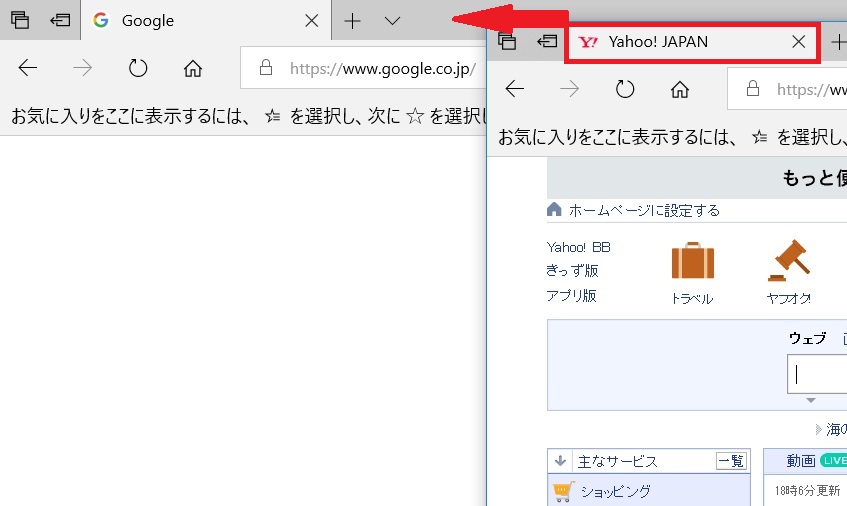
反対の操作をすれば、元のように1つのウィンドウ内に表示させることができる
多くのブラウザで対応
最後に、「多くのブラウザで対応」についてですが、上記の例ではブラウザとしてEdgeを使用していますが、IE (インターネットエクスプローラ)やChrome(クローム)でも同じ操作が可能です。
IEやChromeでも、戻るボタン・進むボタンの動作や、反対の操作も同様に可能です。
それ以外のブラウザについては実際の動作確認はしていませんが、可能なようです。
他に役立つケース
以上のように、タブ表示から別ウィンドウ表示に変更することも、別ウィンドウから同一ウィンドウ内の別タブに表示変更することも簡単に操作できますが、意外と知らない人も多いのではないでしょうか。
これらの操作は、ウィンドウを並べて表示する目的以外にも、下記の場合などにとても役立ちます。
・ウェブサイトのリンク先を開いたけど意図せず別なタブに表示された
・タブを開き過ぎて整理したい
・ウィンドウを開き過ぎたのでひとつにまとめたい
なお、ドラッグ&ドロップの操作において、カーソルを横方向に移動すれば、ウインドウ内のタブの位置を入れ替えることが可能です。これも便利な操作方法なので覚えておきたいですね。
