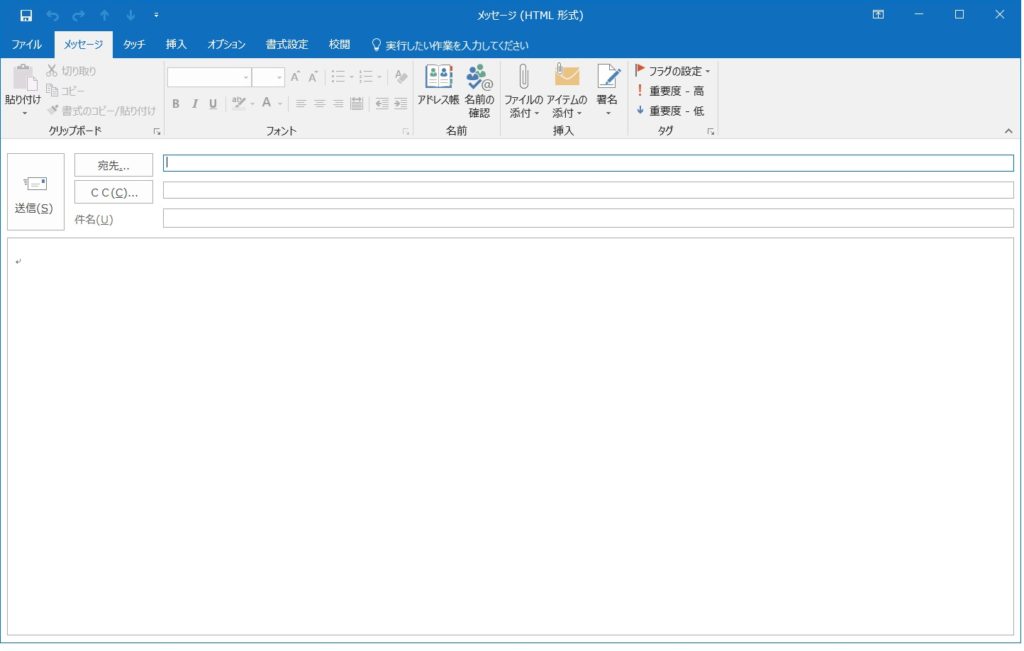
メールを再送信する機会は頻繁にあります。
「相手から返信がない」
「周知を徹底したい」
「読まれているか心配だ」
など、利用したくなる理由が多くあるからです。
この記事では、再送信する方法を簡単に説明し、操作を簡単にするためのカスタマイズ方法についても分かりやすく解説します。
対象のOutlook(アウトルック)のバージョンは、Outlook2013, Outlook2016, Outlook2019, Outlook2021, Outlook365です。
操作方法を端的に示すと
では、操作方法を端的に説明します。
操作方法は、Outlookのメイン画面から以下の手順に従って下さい。
- 「送信済みアイテム」フォルダをクリックする。
- 表示されたメール一覧から再送信したいメールを探す。
- 再送信したいメールをダブルクリックする。
- 新しくウィンドウが開く(以前送信したメッセージが表示される)ので、リボン中の移動タグにある「アクション」-「このメッセージを再送」をクリックする。(下図)
- 再送信用の新しいウィンドウが開くので、必要な編集をして、「送信」ボタンをクリックする。
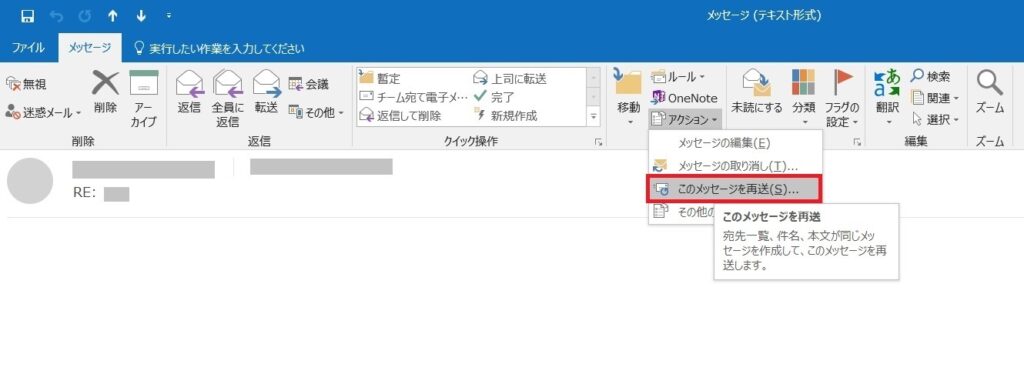
「アクション」-「このメッセージを再送」をクリック
メイン画面に送信ボタンがないので分かりずらいのですが、きちんと専用のボタンが用意されているのですね。たったこれだけの手順なので、手軽にできてとても便利です。簡単な操作なので、今後のために、覚えてしまうのがいいでしょう。
コマンドを配置して簡単に操作
さて、再送信機能を頻繁に利用する方は、リボン中に「このメッセージを再送」コマンドを、カスタマイズ配置しておくととても便利です。
一旦、カスタマイズしておけば、リボン中に「このメッセージを再送」コマンドが表示されますので、今後は手間を省けます。
操作にも迷わずワンクリックだけで済み、ショートカットやクイック操作のような役割を果たしますので、ぜひおススメです。
以下、カスタマイズ方法を説明します。
まず、上記に示した、通常の再送信手順「1~5」の手順中4で、以前送信したメッセージが、新しく開いたウィンドウに表示されると思いますが、そのウィンドウ中のリボンを右クリックして、「リボンのユーザー設定」を選択します。(下図)

「リボンのユーザー設定」を選択
下図のように「Outlookのオプション」ウィンドウが開きます。
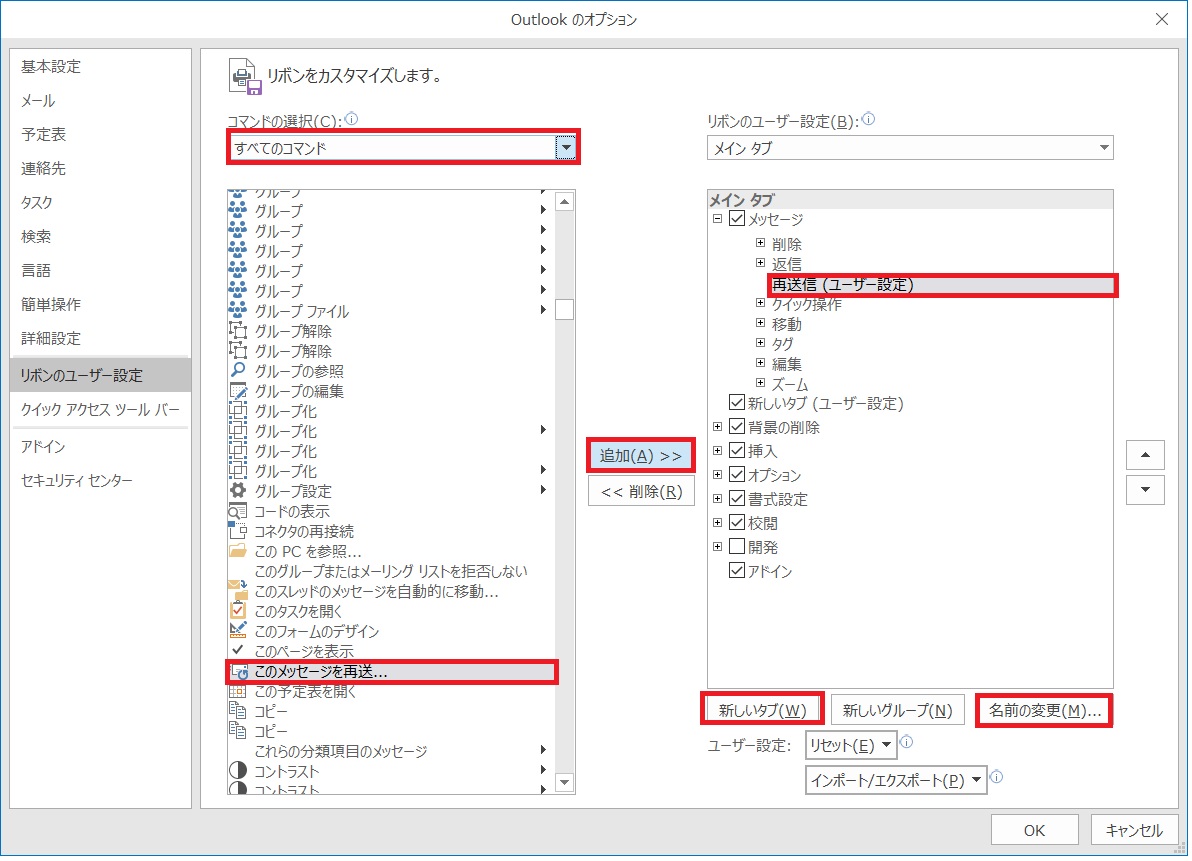
Outlookのオプションの操作
コマンドの選択において「すべてのコマンド」を選び、表示されたコマンド一覧から「このメッセージを再送」を選択クリックします。
右側のメインタブに「新しいタブ」コマンドでタブを作成し、次いで「名前の変更」コマンドで、そのタブを適当な名前(ここでは「再送信」)に変更します。この時、作成するタブの位置は選べますが、図のように「返信」タブの直後が望ましいと思います。(必要に応じて作成後のタブの位置をカーソルで移動することも可能です)
作成したタブを選択して、中央の「追加」ボタンをクリックします。下図のように「このメッセージを再送」コマンドが追加されることを確認します。
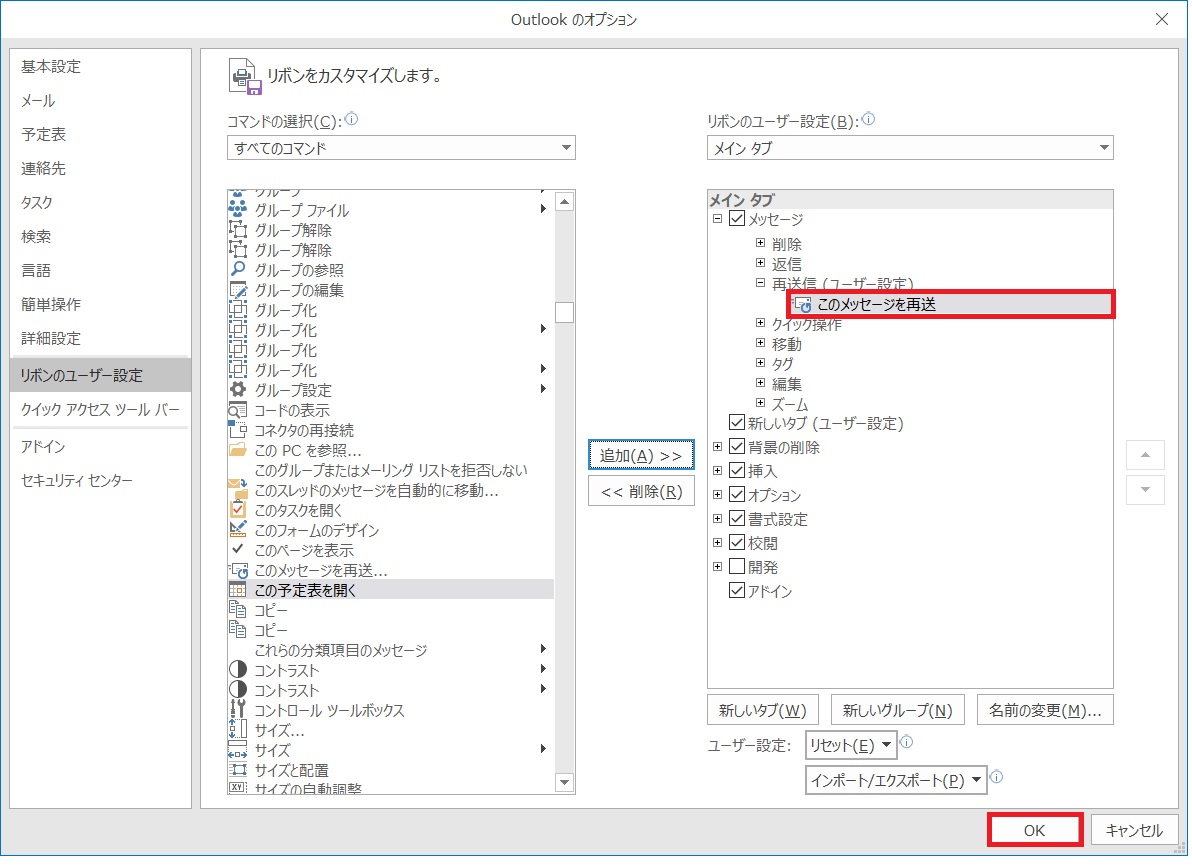
コマンドが追加される
コマンドが追加されたのを確認した後、右下の「OK」をクリックして「Outlookのオプション」ウィンドウを閉じます。

追加されたリボン上のコマンド
ウィンドウのリボン上に「このメッセージを再送」コマンドが設定できました。次回からは、送信済メールを開いた画面から、直接このコマンドをクリックすれば、送信用のウィンドウがすぐ開きますので、操作が簡単になります。
なお、この設定は、Outlookのメイン画面からはできませんのでご注意下さい。
アウトルックのノウハウ集などを一冊持っておくと便利かも知れませんね。

