
パソコンで文書を書く際に、「よろしくお願いします」といった定型文や、頻繁に使うフレーズや言い回しを入力したい場合があります。
こんな時、「いちいち全ての文字を入力するのは面倒だなぁ」と感じる人も多いと思います。
スマートフォンでは、変換候補の文字列を予測して表示してくれますので、場合によってはその方が文字入力をしやすいことがあります。
だから、パソコンを使っていると、
「頻繁に使うフレーズだから、もっと簡単に入力できないものかなぁ」
と思うものですが、ユーザー辞書を利用すると格段に使い勝手がよくなり、この問題を解決できます。
ユーザー辞書に、単語の代わりにフレーズや文章を登録するだけで、文字入力が飛躍的に楽になるのです。
普通に変換すると
たとえば「宜しくお願いします」とか「よろしくお願いします」と入力したい場合には、「よろしく」「おねがいします」などとキーボードで文字を打ち込んで、文字変換をして確定します。
この場合、「よろしくおねがいします」のように全ての文字を打ち込まなければなりません。
なので、仮にローマ字変換を用いる場合「yorosikuonegaisimasu」のように、多くの文字をタイプする必要が生じます。
同じような操作をスマートフォンで実行する場合、「よろ(yoro)」と打てば候補として「よろしく」とか「よろしくお願い」などという表示がされます。(冒頭写真)
ここで、仮に「よろしく」を選ぶと、自然に次の候補である「お願い」とか「お願いします」などが表示されますので、これらを選択するような操作だけで、同様の入力が可能となります。
極端に言ってしまえば、スマートフォンでは「yoro」と打てば済むだけの文字入力を、パソコンでは「yorosikuonegaisimasu」などと打たなくてはならず、両者を比較した時に、パソコンの文字入力が、「もっと簡単にならないものか」と思うのは当然です。
なお、予想入力機能が進歩した最近のパソコンでは、上記の例のようなフレーズなら割と簡単に入力できます。ここでは、あくまで説明のための一例として挙げています。
ユーザー辞書が有用
このような問題を解決するためにとても役立つ方法が「ユーザー辞書を利用する」方法です。
ユーザー辞書で、よく使うフレーズや定型文などを、まるごと変換対象の単語として登録してしまうことで、短い入力文字で、長いフレーズをまとめて変換するのです。
具体的には、ウィンドウズで「ユーザー辞書ツール」を起動して、「登録」コマンドで「単語の登録」画面を開き、変換後のフレーズを「単語」欄へ、入力する文字列を「よみ」欄へ記入して登録するだけです。(具体的操作方法は下方)
たとえば、ユーザー辞書の「単語」欄へ「よろしくお願いします」と記述して、「よみ」欄へ「よろ」と記述して登録しておきます。
そして、「よろ」(ローマ字変換時は、yoroと打つ) と入力して、変換キー(通常はキーボードのスペースキー)を押すと、変換候補として「よろしくお願いします」と表示されますので、あとはこの候補を選択するだけで済み、操作が格段に簡単になります。
この例のように、よく使う言い回しやフレーズ、定型文などを自分の使いやすいように追加登録しておけば、使いやすさが向上すること間違いなしです。
ユーザー辞書は本来、変換前のよみと、変換後の単語との関係を登録しておくものですが、単語に限らず、「よろしくお願いします」のような比較的長いフレーズを、「よろ」という短い読み方をする単語とみなして登録するところがこの方法のポイントです。
具体的な操作は簡単
では、具体的な操作方法の詳細を説明します。
(1)ユーザー辞書ツールを開く
ウィンドウズの右下に表示されているバーの中から、文字(「A」や「あ」など)のマークを右クリックして 「ユーザー辞書ツール」を起動します。(下図)
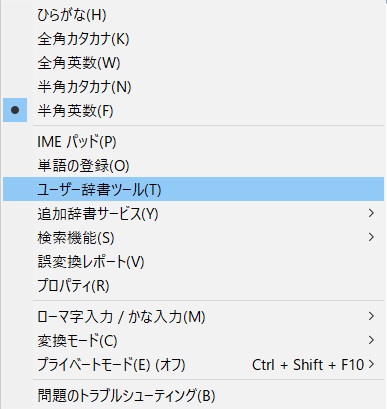
ユーザー辞書ツールを起動
OSや環境設定の違いによって、「ユーザ辞書ツール」の起動の仕方が異なる場合があります。
その場合、IMEパッドのツールボタン(下図の赤)を左クリックすれば、図のようなメニューが表示されますので、このメニューからユーザー辞書ツールを選択します。
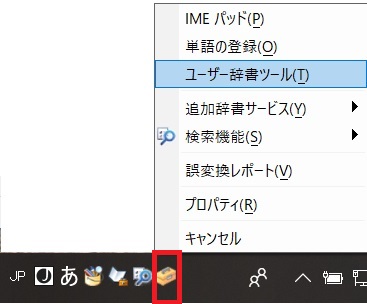
IMEパッドのツールボタンを左クリックしてユーザ辞書ツールを起動する
(2)単語の登録を起動
図のように、ユーザー辞書ツールに表示されている下記のコマンド(赤枠のボタン)をクリックして、単語の登録画面を開きます。
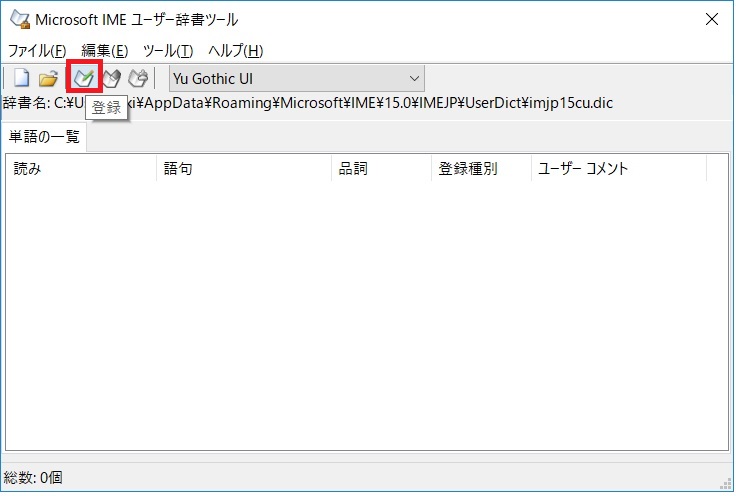
赤い枠で示したボタンをクリックして単語の登録画面を開く
(3)単語の登録
クリックしたことで、下記のような単語の登録画面が現れます。
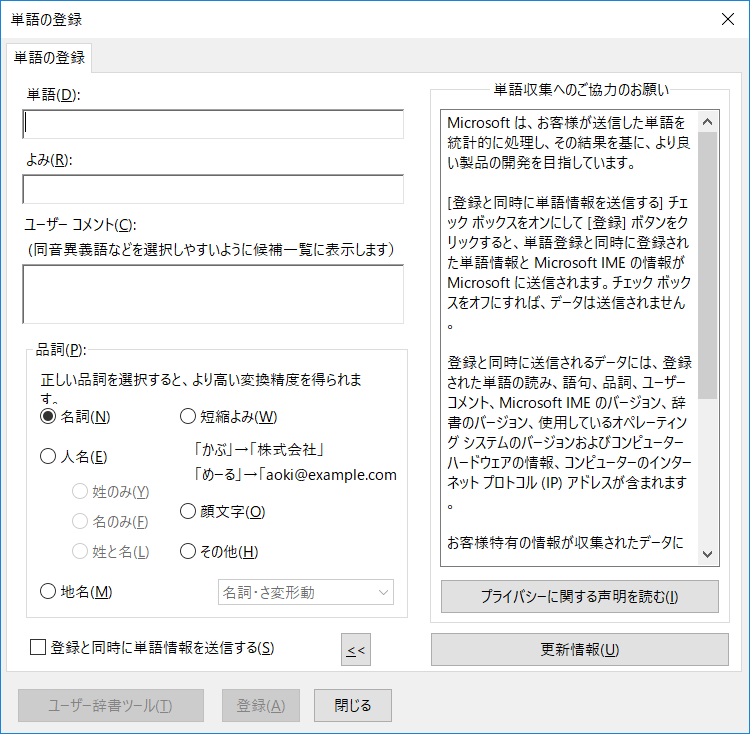
単語の登録画面
単語の登録画面において「単語」欄に変換後の文字列(ここの例では「よろしくお願いします」)を記入し、「よみ」欄には変換前のよみ(ここの例では「よろ」)を記入し、内容を確認して、画面下の登録ボタンをクリックします。
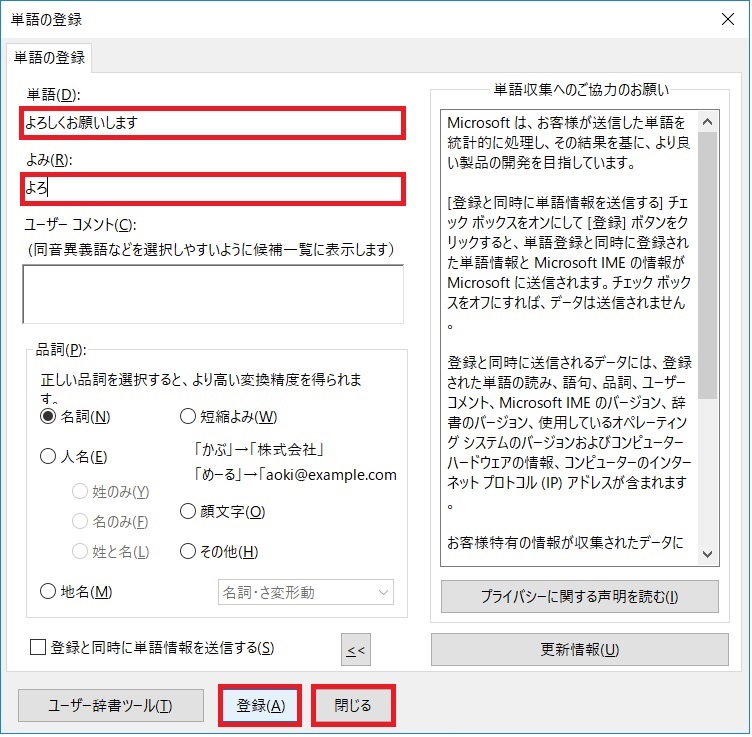
「単語の登録」画面で、単語欄と読み欄に必要事項を記入して登録ボタンを押す
続けて他の語を登録したい場合は、「単語」欄と「よみ」欄に記入して登録ボタンをクリックする操作を同様に繰り返し、最後に閉じるボタンをクリックします。
(4)登録内容の確認
単語の登録画面を閉じると、ユーザー辞書ツール画面内にある、「単語の一覧」に、登録した内容が表示されます。
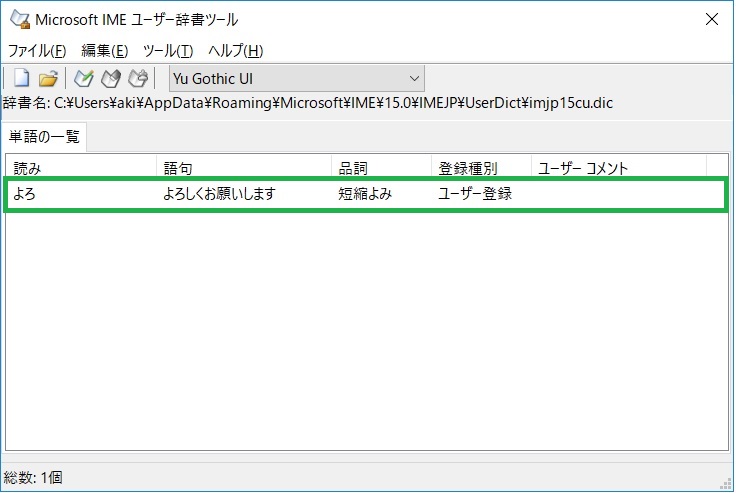
ユーザ辞書に登録されたのが確認できる
登録した内容を確認したら、ユーザー辞書ツール画面を閉じます(「ファイル」-「終了」でも、画面右上の×をクリックしてもよい)
(5)実際の使用方法
では、実際にとのように使うかを試してみましょう。
ワードなどの文書作成ソフトを起動して、キーボードから「よろ」(ローマ字変換入力の場合yoro) と入力した後、変換キー(通常はスペースキー)を押します。

ワードでの例。「よろ」と入力しただけで、「よろしくお願いします」との候補がでる。
すると、第一候補として「よろしくお願いします」と表示されますので、そのまま「Enter」キーを押して確定すれば容易に素早く操作できます。
この時、Enterを押さずに更に変換キーを押すと、変換候補を表示してくれますので、必要であれば、候補の中から選ぶことで通常の文字変換と変わらない操作が可能です。
ちなみに、上記(3)で「よみ」欄に記入する言葉が他の単語とかぶってしまう場合は、「よみ」欄に登録する文字数を少し多くした方が使いやすくなることがあります。(例:「よろ」→「よろし」)
より便利に使うには予測入力の利用が重要
ユーザー辞書にフレーズや文章を登録することで、手軽に素早く入力ができることが分かったと思います。
しかし、より便利に使いこなすためには、文字変換機能に本来そなわっている機能を十分活用することも重要です。
具体的には、
- 予測入力を有効にしておくこと
- 入力履歴を使用すること
の2点です。
IMEの場合なら、「IME」―「設定」―「全般」において、
予測入力…1文字
入力履歴を使用する…オン
の設定にします。
予測入力を1文字にしておけば、1文字入力しただけで変換候補が表示されますので、候補からの選択がしやすくなります。
また、「入力履歴を使用する」をオンにしておけば、過去に入力した情報をもとに、変換候補を示してくれますから、自身がよく使う言葉を選びやすくなります。
最近の文字変換機能は日々向上していますから、最新の技術を利用しない手はありません。
こう言う基本的な機能を利用した上で、ユーザー辞書を併用すると文字変換効率が抜群に向上するのです。
固有の名称や特化した言い回しで力を発揮
最後に、ここで紹介した使い方がどんな場合に大きな力を発揮するのか、具体例を挙げておきます。
一般的な言い回しや決まり文句のような類は、ユーザー辞書などを利用しなくても、変換しやすくなっています。
逆に言えば、独自の言い回し、独特のフレーズ、固有の名詞やフレーズなどに利用するとより効果的です。
例えば、仕事上の場合、所属部門の名称や事務所の所在地の住所、電話番号などに有用でしょう。
また、仕事ならではの「よく使う表現やフレーズ」、業務上の様式で用いる定型文などにも役立ちます。
プライベートであれば、自分の住所やキャッチコピー、趣味やサークルなどでよく使うフレーズなどに利用すれば便利です。
