エクセルのセル内に文字列を記述している時に、途中で改行させたい場合がありますが、単に改行(リターン)キー を押しても、選択されていたセルが移動するだけで、文字列に改行を反映させることができません。
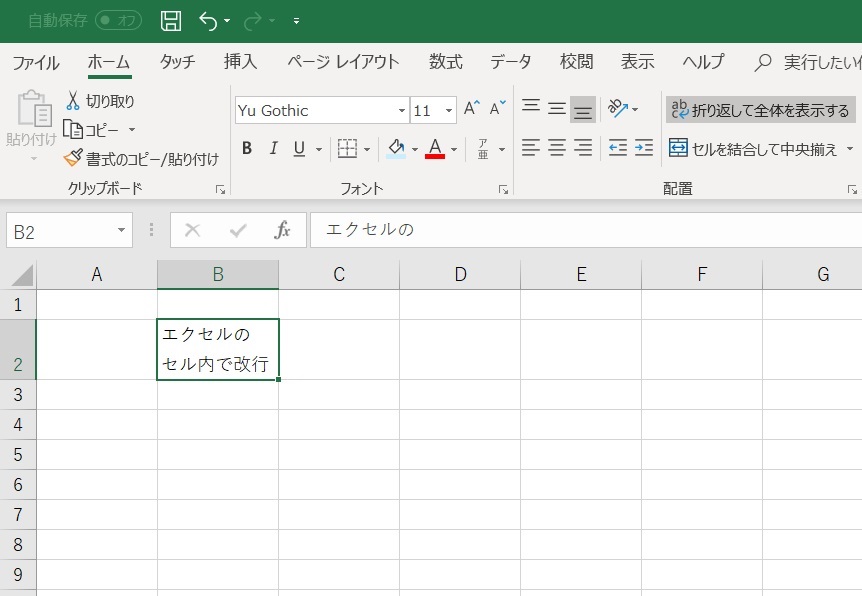
エクセルのセル内で、改行や折り返し表示をしたい場合がある
また、セルの横幅は一定のままで、文字列を折り返して表示させたい場合もありますが、そのままでは横一列に表示されるだけで、折り返し表示にはなりません。
ここでは、セル内の特定の位置で改行させたい場合や、折り返して表示させたい場合の操作方法を説明します。
結論だけ知りたい人に端的に示せば
エクセルでは、単にリターン(ENTER)キーを押すだけだと改行できません。
改行する方法を端的に示せば、
「Alt」キーを押しながら「Enter」キーを押す
だけです。
もう少し詳しく説明すれば、
(1)対象セル中の所望の文字列中をダブルクリック
(2)必要なら改行挿入位置にカーソルを移動(矢印キー「←」「→」使用)
(3)「Alt」キーを押さえながら「Enter」キーを押す
の手順で改行することができます。(「Enter」のみだと改行コードは入力されない)
このように改行の仕方はとてもシンプルですが、更に詳しく知りたい方は、続きをお読みください。
標準の表示状態
エクセルのセル内に文字列を記述した場合、特に何も操作しないと、右方向横一列に文字列が表示される形式になります。例えば、セルB2に「エクセルのセル内で改行」と打ち込んでみましょう。
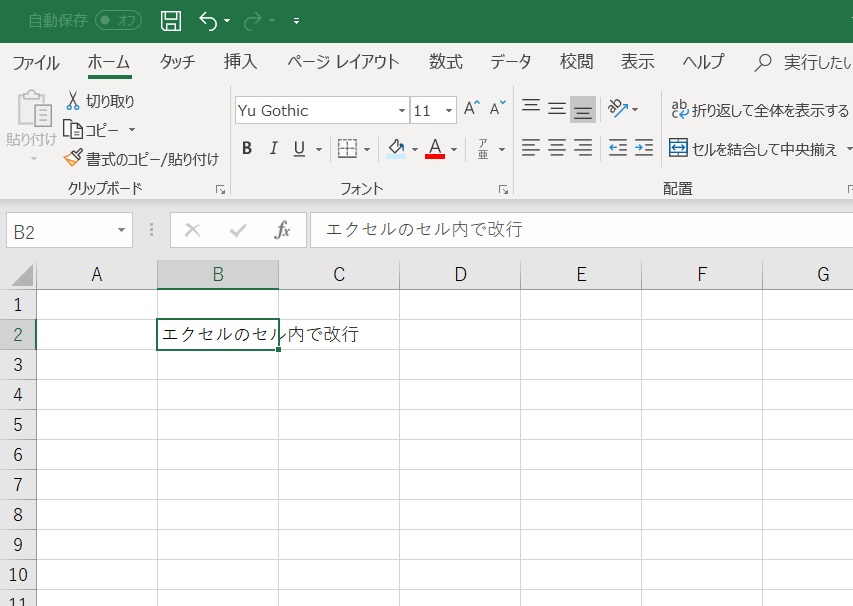
セルに文字を書くと右方向に一列に表示される
すると、上図のように、セルB2からセルC2へ向かう横方向へ文字列が伸びて行きます。この時、右隣のセルC2に何かを記述すると、セルB2で記述した文字列の一部が隠されて表示されない状態になります。
例えばセルC2に「あ」という文字を入力すると、下図のようになります。
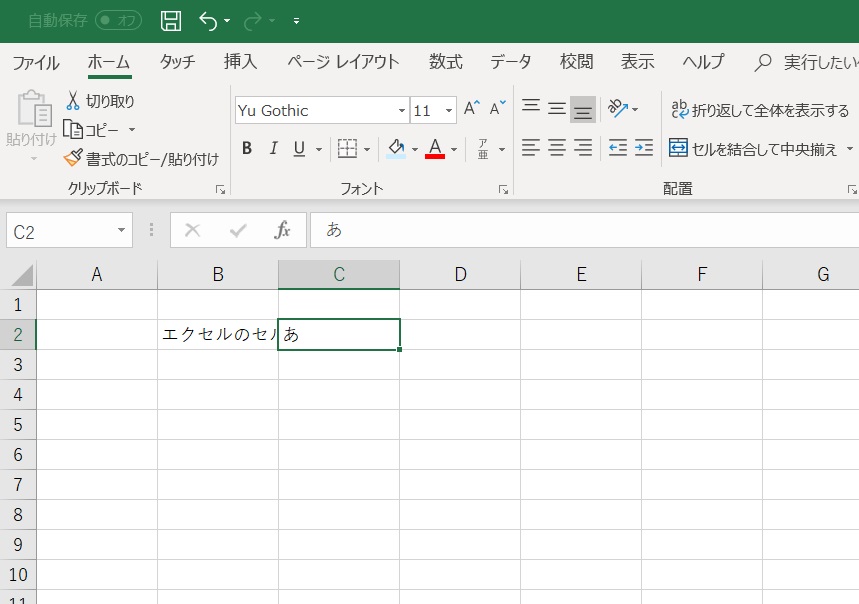
右隣のセルに記述があると文字列の一部の表示が隠される
このように、エクセルのセルでは特に何も操作しない場合には、右方向横一列に文字列が表示される形式になることが分かります。
セル内で改行する方法
さて、上記で記述した文字列「エクセルのセル内で改行」の「エクセルの」の直後で改行したいとします。
そこで考えつく方法は「エクセルの」の後ろにカーソルを移動してリターンキーを押す操作方法ですが、これだと、選択セルがB3などの別なセルに移るだけで、改行できないのです。
改行を入れたい場合は、単にリターンキー(Enter)を押すのではなく、
Altキーを押しながらリターンキー(Alt+Enter)を押せば良い
のです。
具体的には、対象のセルをダブルクリックすると、カーソルとして縦棒マーク「|」が点滅表示されるので、矢印キー「→」「←」を押して、改行を挿入したい文字の間にこのマークを移動します。
その後、キーボードの「Alt」キーを押さえたまま、「リターン(Enter)」キーを押せば、改行を挿入することができます。
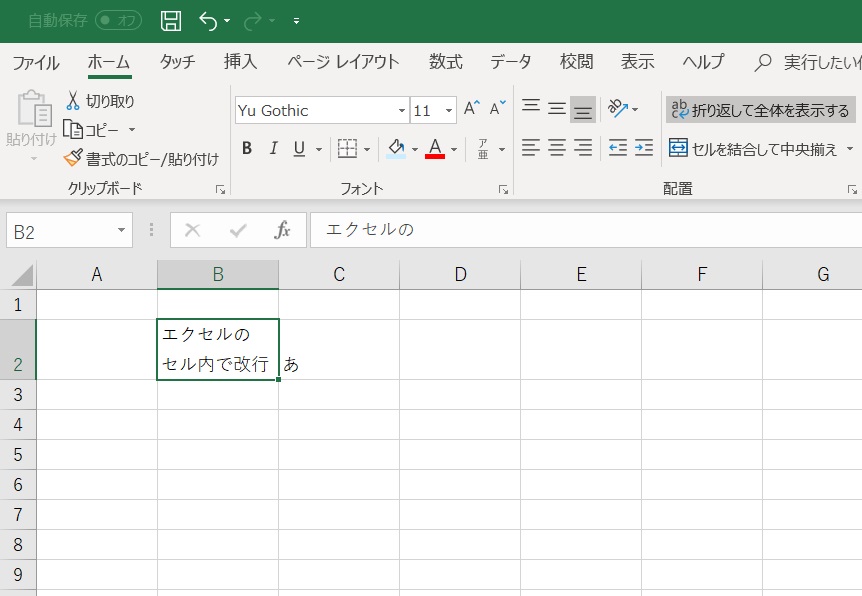
「Alt」+「Enter」でセル内で改行ができる
これにより、上図のように「エクセルの」の直後で改行された表示になります。これを元に戻したい場合は、カーソル(縦棒マーク)を「エクセルの」の直後に移動した後、「Delete」(削除)キーを押すだけです。
ちなみに、シート内にある改行コードを検索したい場合は、「ホーム」―「編集」―「検索」で「検索と置換」ウィンドウを開いた後、「検索する文字列」において”「Ctrl」+「J」”を入れることで実現できます。
この時、置換を選んで「置換後の文字列」を空欄にして「置換」ボタンを押せば改行コードを削除できますし、「すべて置換」ボタンを押せばシート内の改行コードを全て削除することができます。
便利な機能なので、改行の仕方とあわせて覚えた置きたいものです。
折り返し表示にする方法
さて、上記のようにすれば、セル内の任意の位置で改行を挿入することができますが、これとは異なり、セルの横幅に合せて折り返し表示させたい場合もあります。
この場合は、以下の手順で実施することができます。
(1)対象のセル(ここではB2)を右クリックしてメニューを表示させる。
(2)メニューから「セルの書式設定」を選び、セルの書式設定画面を開く。
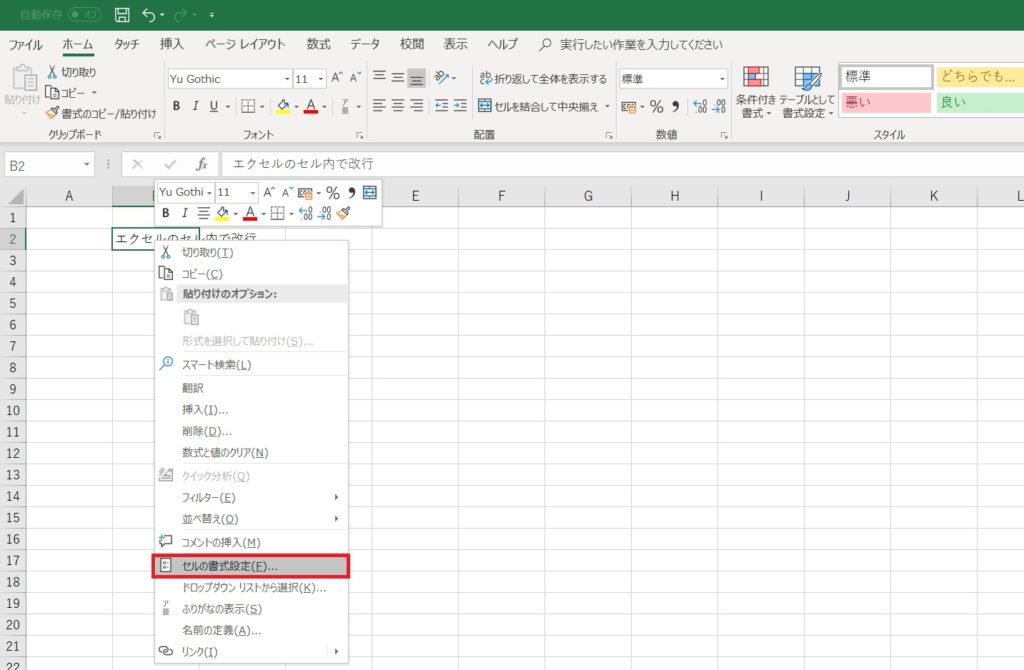
右クリックからセルの書式設定を選ぶ
(3)セルの書式設定画面にて配置タブを選択する。
(4)文字の制御にある「折り返して全体を表示する」にチェックを入れる。
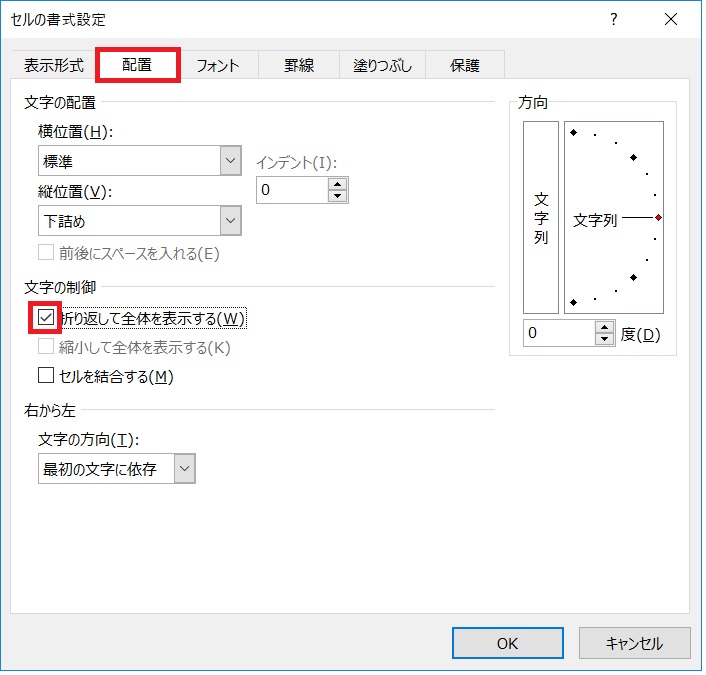
配置タブにおいて、「折り返して全体を表示する」にチェックする
(5)「OK」ボタンをクリックして、セルの書式設定画面を閉じる。
以上の操作により、セルの幅に応じて文字列が折り返して表示されることが分かります。
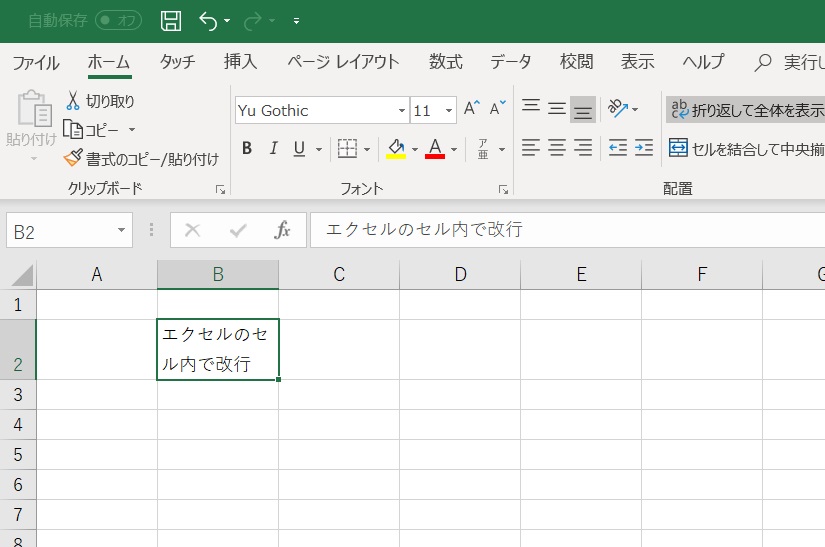
セルの幅に合わせて折り返し表示される
B2の横幅を変えれば、その幅に応じて折り返し場所が変わります。元に戻したい場合は、上記の操作においてチェックを外すだけです。
