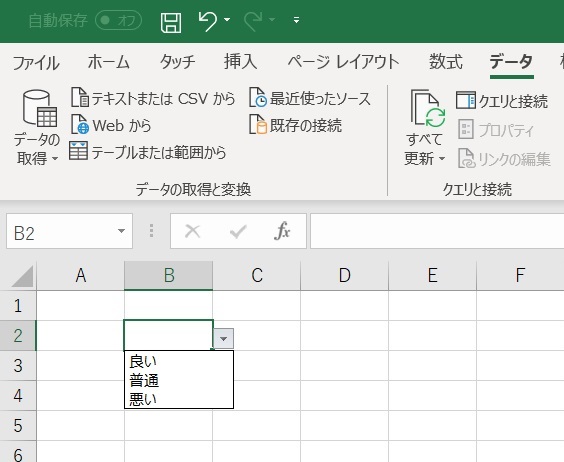
エクセルで、セルに何かを入力しようとする場合、ある特定の決まった文字列だけを選択して入力させたい場合があります。
エクセルの機能を使えばあらかじめ指定したセルにおいては、リストから選択して入力させることが可能です。
しかし、とても簡単に実現できるにも関わらず、ハードルが高いと考えてこの機能を使用しないでいる人が意外と多いものです。
ここでは、初心者でも簡単に分かるように、分かりやすく簡潔に解説します。
なお、ここで対象としているエクセルのバージョンは、Excel2013、Excel2016、Excel2019、Excel2021及びOffice365です。
最もシンプルな方法
まず、ここでは最も簡単な方法を説明します。
はじめに、特定の文字列を選択入力させたいセル(の範囲)を指定します。
1つのセルだけを指定したい場合は、そのセルをクリックします。
複数のセルを指定したい場合は、複数セルを含む範囲において、範囲を指定したい複数のセルの、一番端のセル(ここの例ではセルB2)でマウスを左クリックしたままボタンを離さず、そのままセルの反対端(ここの例ではセルB6)まで移動して、そこでクリックしたボタン離します。
これにより指定したい複数のセルの範囲が選択されます。(下図)
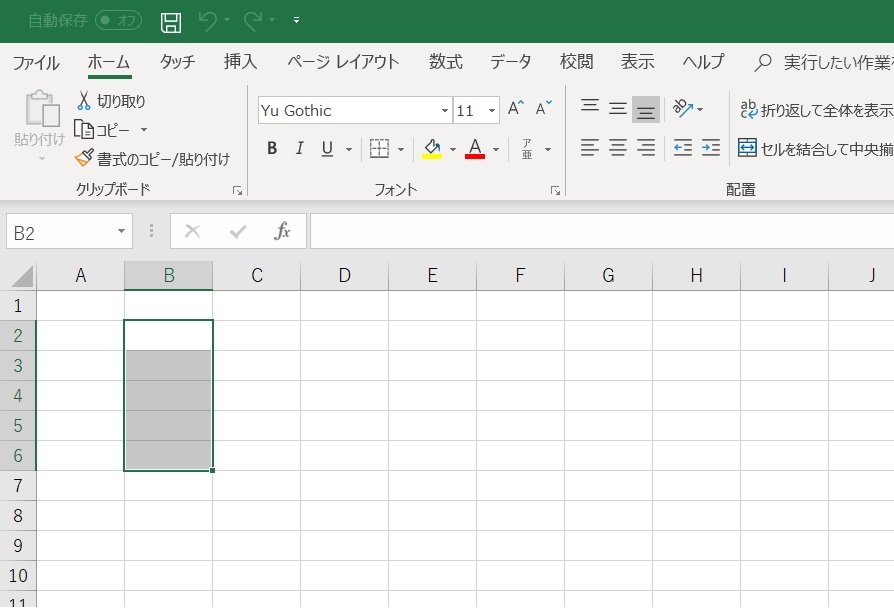
複数セルの範囲を指定(セルB2で左クリックして、セルB6でクリックを離す)
次に、リボンの「データ」タブをクリック選択して、「データツール」グループにある「データの入力規則」コマンドをクリックします。(下図)
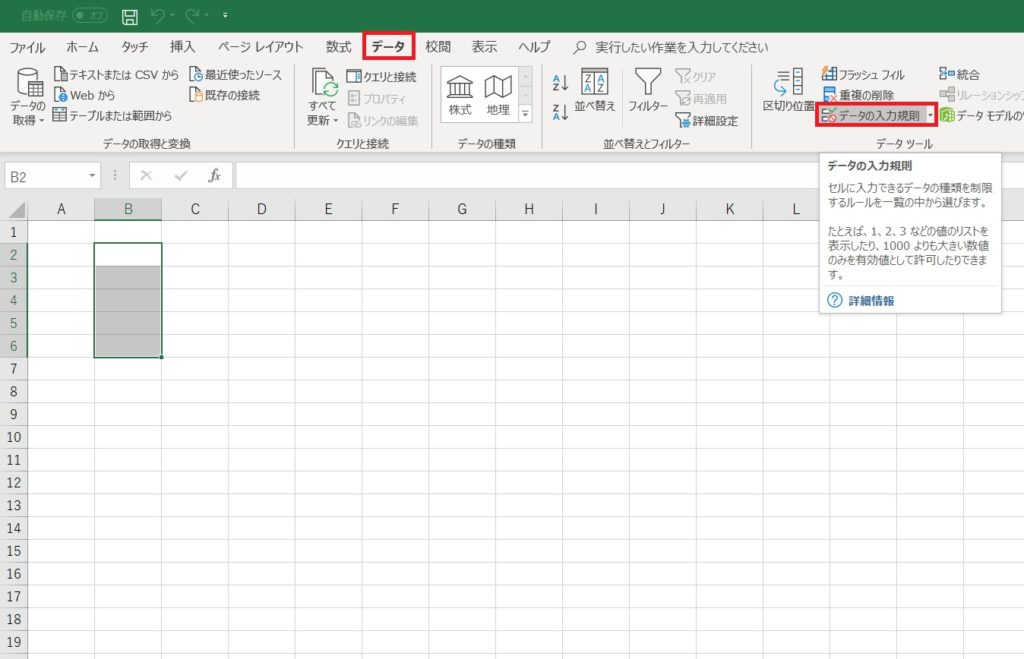
「データ」タブから「データの入力規則コマンド」を選択
これにより「データの入力規則」画面(下図)が現れます。
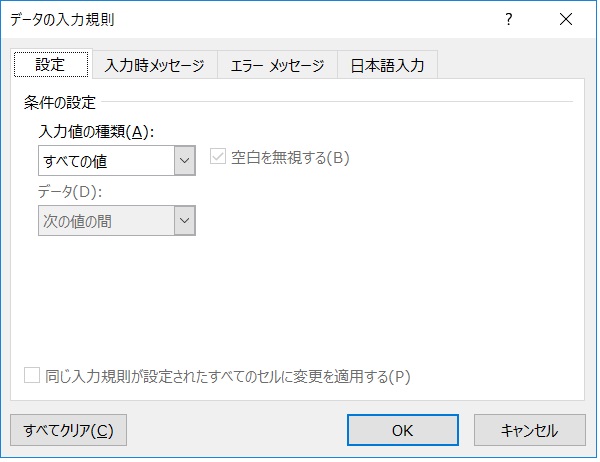
「データの入力規則」画面が現れる
データの入力規則画面の「設定」タブの「入力値の種類」において、「リスト」を選択します。(下図)
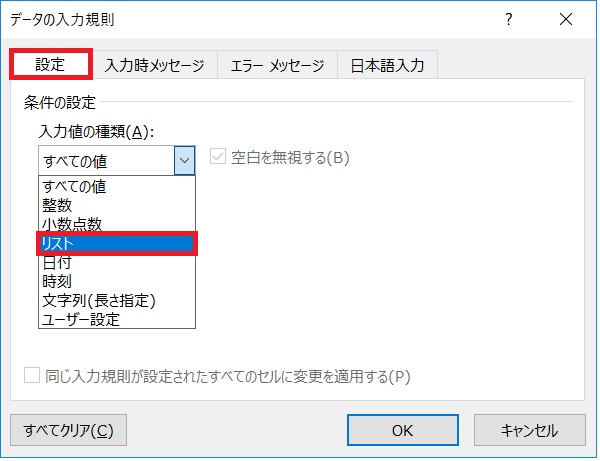
「設定」タブの入力値の種類において、「リスト」を選択
続いて、元の値(下図)に、選択対象となる文字列を半角カンマ「,」で区切って記述します。
ここの例では、「良い,普通,悪い」のように記述します。記述が完了したら「OK」ボタンを押して「データの入力規則」画面を閉じます。これで設定が完了です。
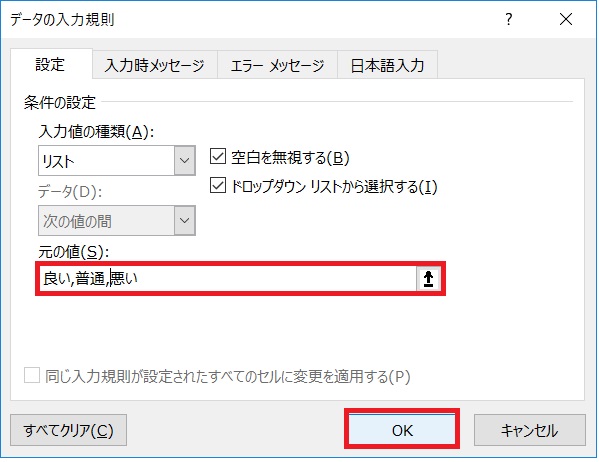
「元の値」記入欄に、選択対象の文字列を半角カンマで区切って記述
では、実際に先ほど範囲を指定したセルのひとつで、動作を確認してみましょう。
対象となるセルをクリック選択すると、セルの右端に逆三角形▼のマークが現れますので、このマークをクリックします。(下図)
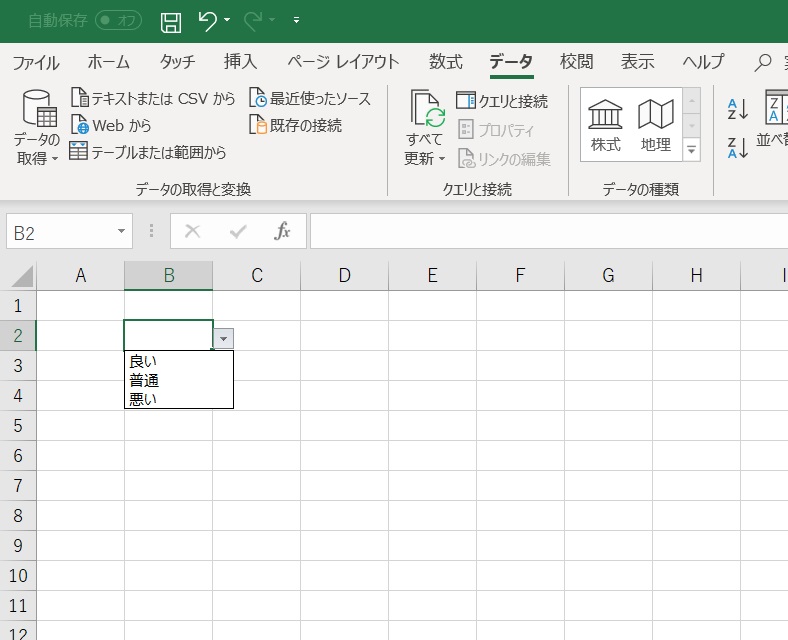
選択する対象の文字列がリスト表示される
▼マークをクリックすると上図のように、先ほど記述したリスト(この例では、良い、普通、悪い)が表示されて、記述内容を選択できるようになります。
このリストから1つを選択すれば、自動で選択した文字列が記述されます。例えば、ここで、良いを選択すると、下図のようになります。
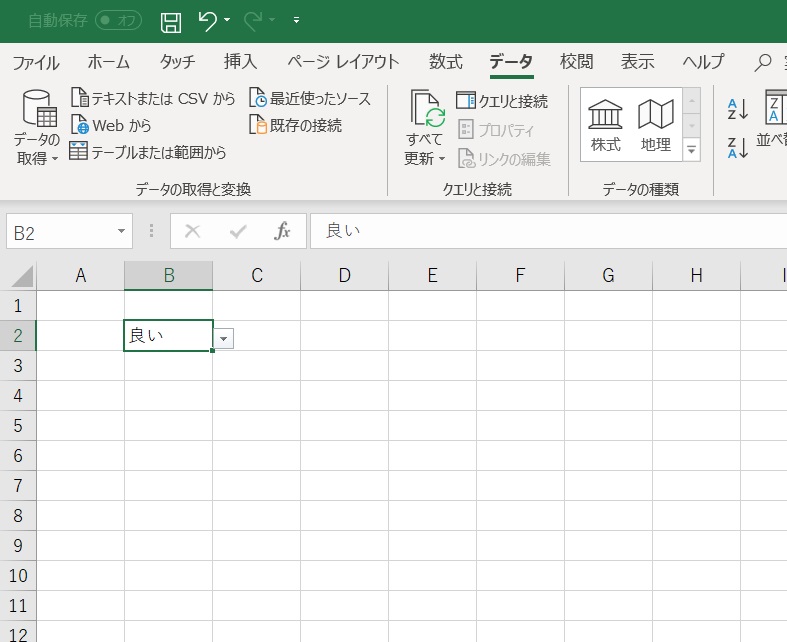
リストから選択された文字列が表示される
選択肢が多い場合
さて、選択対象の文字列が長い場合や、選択肢が多い場合は、選択対象を別なリストにしておく方が扱いやすくて便利です。
ここで言う、別なリストにしておくのは、上記の「良い,普通,悪い」などを予め一覧表(テーブル)として別なセルに記述しておく方法です。
別なリストにしておけば選択対象が分かりやすくもなりますし、リスト中の文字列を変更したい場合にも、処理しやすくなります。ここでは、別な選択リストを作っておく方法を説明します。
まず、選択リストを先に作成しておきましょう。
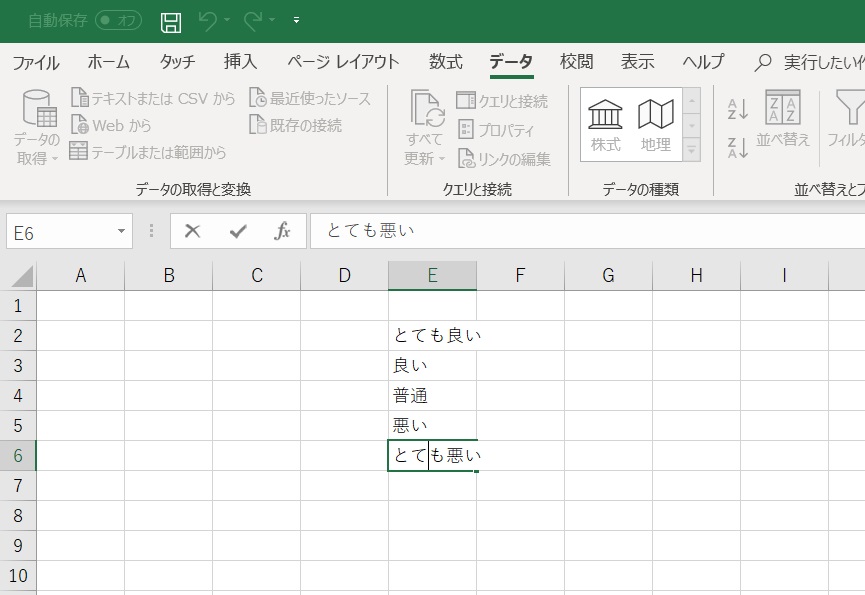
リストを予め作成
ここでは、上図のように、セルE2からセルE6にかけて、とても良い、良い、普通、悪い、とても悪い、の5つの文字列を作成しておきます。
先ほどと同様に特定の文字列を選択入力させたいセル(の範囲)を指定します。
範囲を指定したい複数のセルの、一番端のセル(ここの例ではセルB2)でマウスを左クリックしたままボタンを離さず、そのままセルの反対端(ここの例ではセルB6)まで移動して、そこでクリックしたボタン離します。
これにより指定したい複数のセルの範囲が選択されます。(下図)
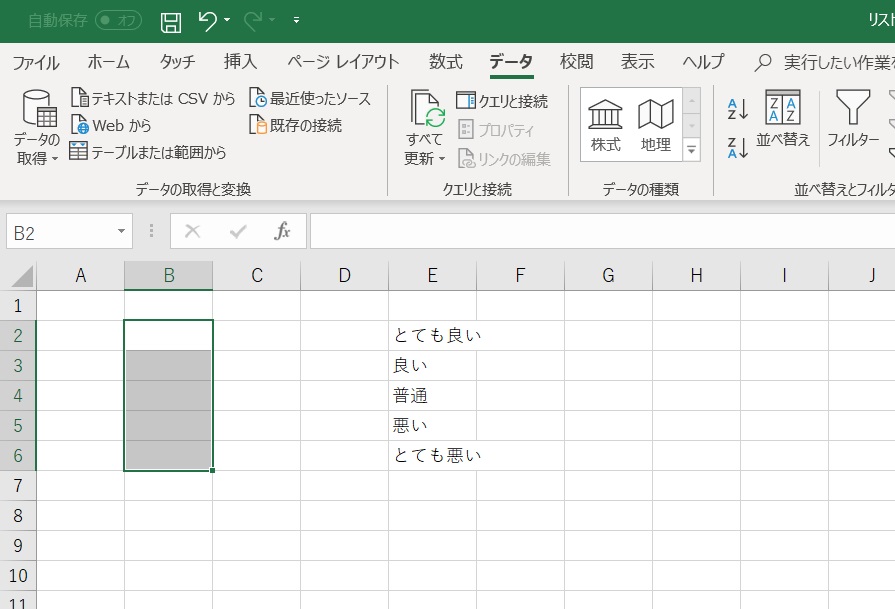
複数セルの範囲を指定(セルB2で左クリックして、セルB6でクリックを離す)
そして、「データ」タブをクリック選択して、「データツール」グループにある「データの入力規則」コマンドをクリックします。(下図)
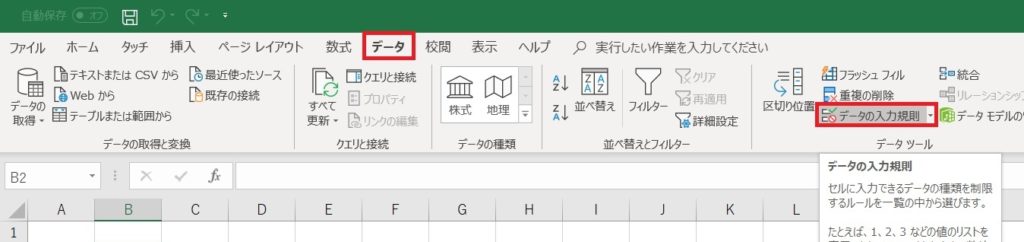
「データ」タブから「データの入力規則コマンド」を選択
クリックすると「データの入力規則」画面が開きます。(下図)
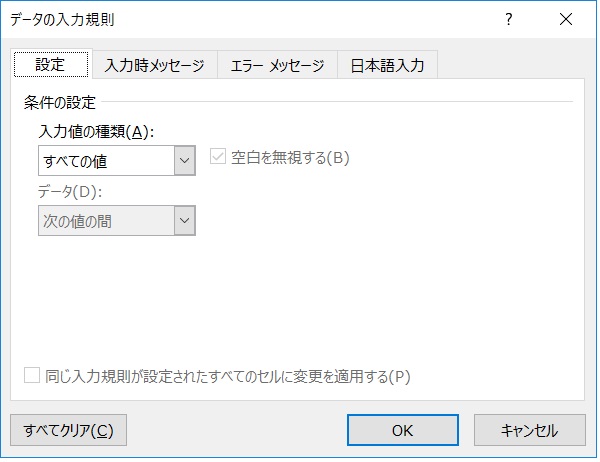
「データの入力規則」画面が現れる
この入力規則画面の「設定」タブにおいて、「入力値の種類」から「リスト」を選択します。(下図)
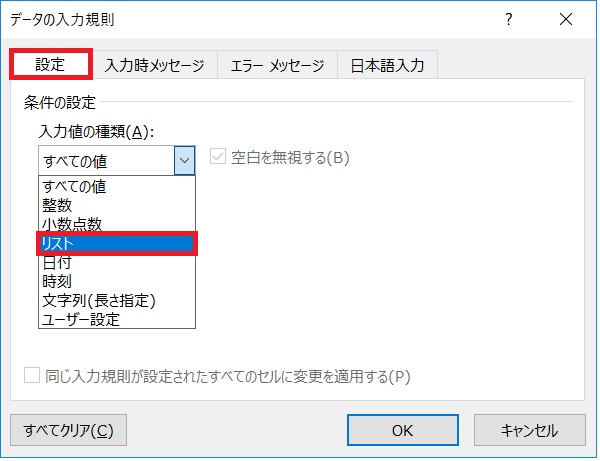
「設定」タブの入力値の種類において、「リスト」を選択
続いて、元の値の記述欄の右端にあるマークをクリックします。(下図)
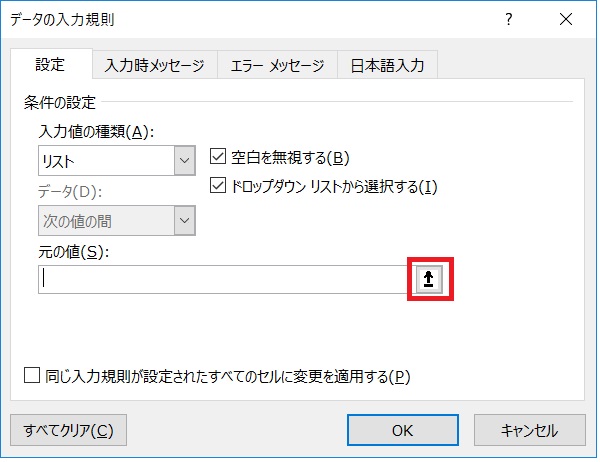
「元の値」の欄の一番右端のマークをクリック
すると下図のように「データの入力規則」画面が小さくなり、セルの範囲を入力できる状態になります。

「データの入力規則」が小さくなり、入力できる状態になる
ここで、先ほど準備した5つの文字列(セルE2~E6)を選択します。
具体的な選択方法は、5つの文字列が記述された一番上のセル(ここではE2)でマウスボタンをクリック(押し) し、ボタンを押した状態のまま一番下のセル(ここではE6)まで移動してマウスボタンを離します。(下図)
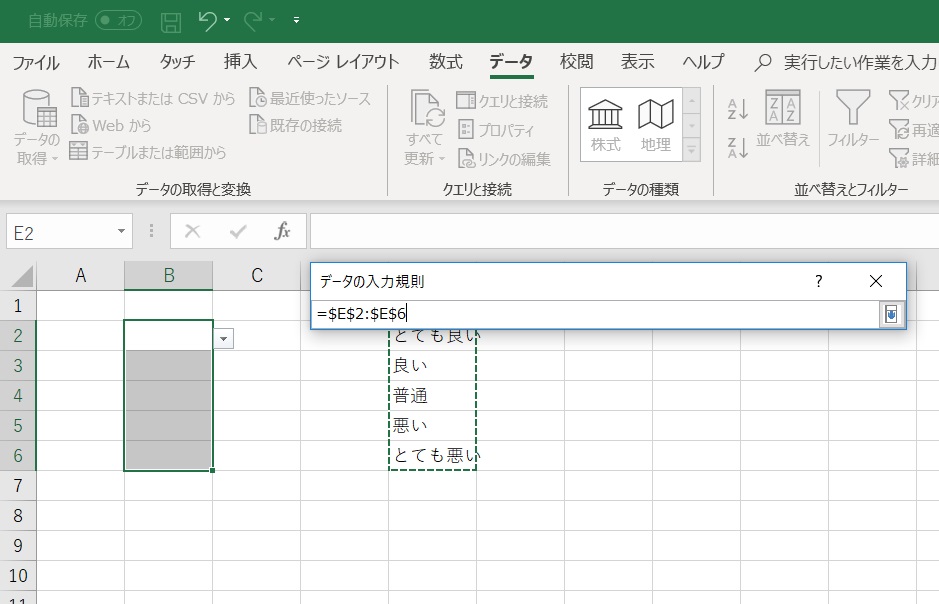
エリアを選択することで自動的に記述される
これにより、先ほどの小さな画面内に、セルの情報が反映されます。(ここでは「=$E$2:$E$6」)
再び右端にあるマーク(下図)をクリックします。すると、「データの入力規則」画面が元のサイズになります。

エリアの情報が記述されたら右端のマークをクリック
「データの入力規則」画面の「元の値」の記述欄に、先ほどの値(=$E$2:$E$6)が入っているのを確認したら、「OK」ボタンをクリックして「データの入力規則」画面を閉じます。(下図)これで設定完了です。
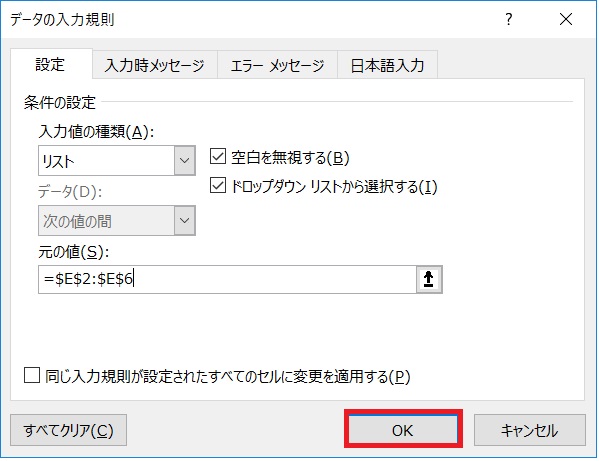
「元の値」に情報が反映されているのを確認してOKをクリック
では、先ほどと同じように、実際に先ほど範囲を指定したセルのひとつで、動作を確認してみましょう。対象となるセルをクリック選択すると、セルの右端に逆三角形▼のマークが現れますので、このマークをクリックします。(下図)
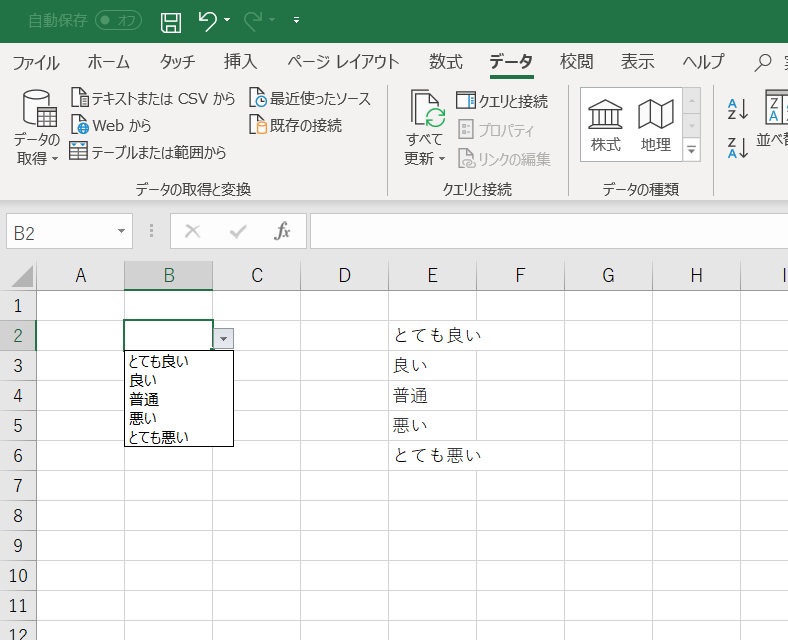
選択対象の文字列のリストが表示される
▼マークをクリックすると上図のように、先ほど記述したリストが表示されて、記述内容を選択できるようになります。
リストから1つを選択すれば、自動で選択した文字列が記述されます。例えば、ここで普通を選択すると下図のようになります。
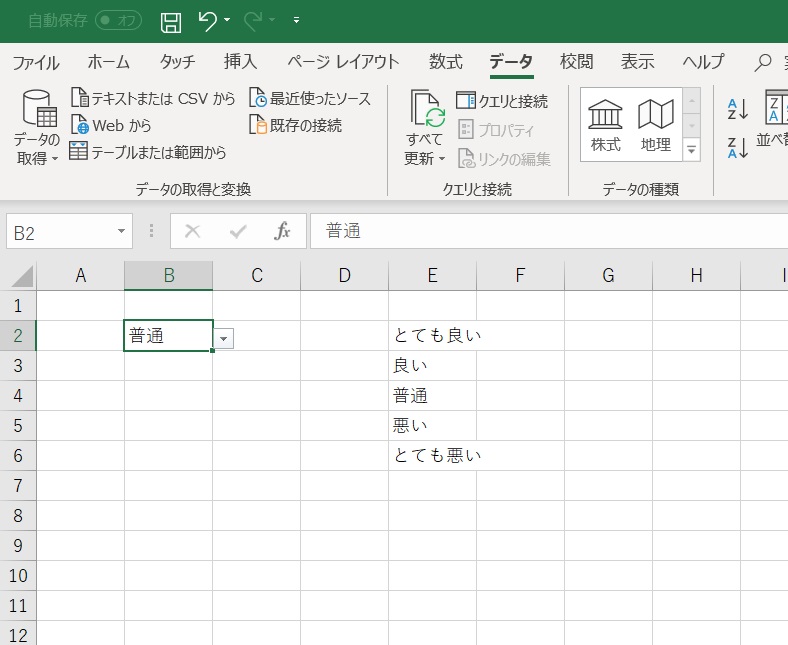
選択した文字列が表示される
選択対象をセルに記述しておく方法を用いると、あとから選択対象の名称を変えたくなった場合(例えば、「普通」→「ふつう」)でも、簡単に変更することができます。
選択肢が多い場合や、選択する名称が長い時、選択対象を明確化したいケース、名称変更の可能性が高い場合などには、特に積極的に利用したい方法です。
なお、選択対象の文字列リスト(上図のセルE2~E6)を見せたくない場合は、別なシートに記述しておくことでも可能ですし、印刷範囲外に記述することでもできますし、リストの文字フォント色を背景色と同一に設定しておくことでもできます。
