エクセルのヘッダーやフッターに「平成30年11月18日」などの和暦の日付を入れたい場合や、西暦の記述を「2018/11/18」ではなく「2018年11月18日」のように表記したい場合があります。
かなり古いバージョンのエクセルでは、ヘッダーやフッターの挿入の機能として、これらの記述に対応していたようですが、エクセル2016などの最近のバージョンでは、そもそもの機能として用意されていません。
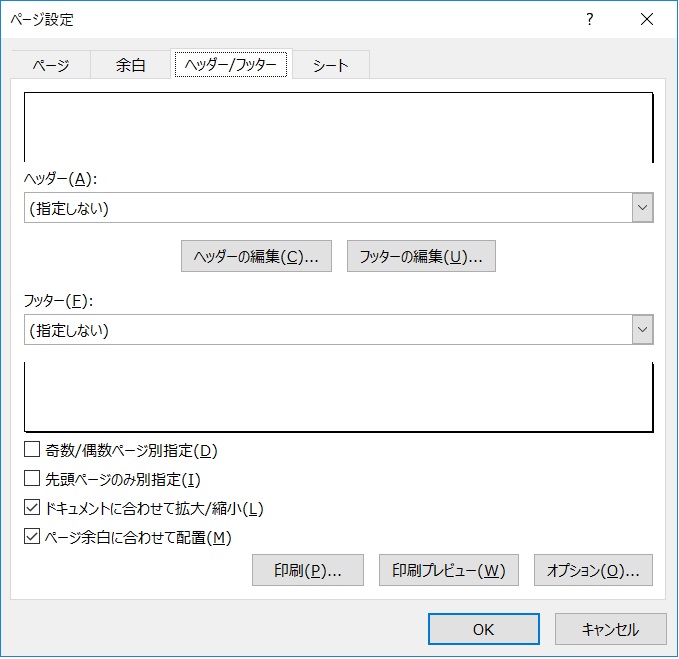
和暦表示はエクセルの本来の機能としては持っていない
従って、日付の日本語表記をヘッダーなどに反映させたい場合は、通常の使い方では対応できないため、作成時に工夫が必要です。ここでは、そんな解決策のいくつかを紹介します。
目次
ヘッダー・フッターの記述方法
解決策を説明する前に、まず、通常のヘッダー・フッター機能の基本的な使い方をおさらいしておきます。
エクセルでは、ヘッダーやフッターに日付、時間、ファイル名、頁番号、図などの各要素や、任意の固定文字列を記述することができます。
これらの記述方法は大別すると、ブックの表示を「ページレイアウトにして編集」する方法と、「ページ設定画面を開いて編集」する方法の2通りがあります。以下、簡単にこれらの方法を説明します。
ページレイアウトにして編集
ブックの表示を、ページレイアウトに変更するには、リボンの「挿入」タブを選択して、「テキスト」コマンドグループ中の「ヘッダーとフッター」をクリックします。(「挿入」-「テキスト」-「ヘッダーとフッター」)
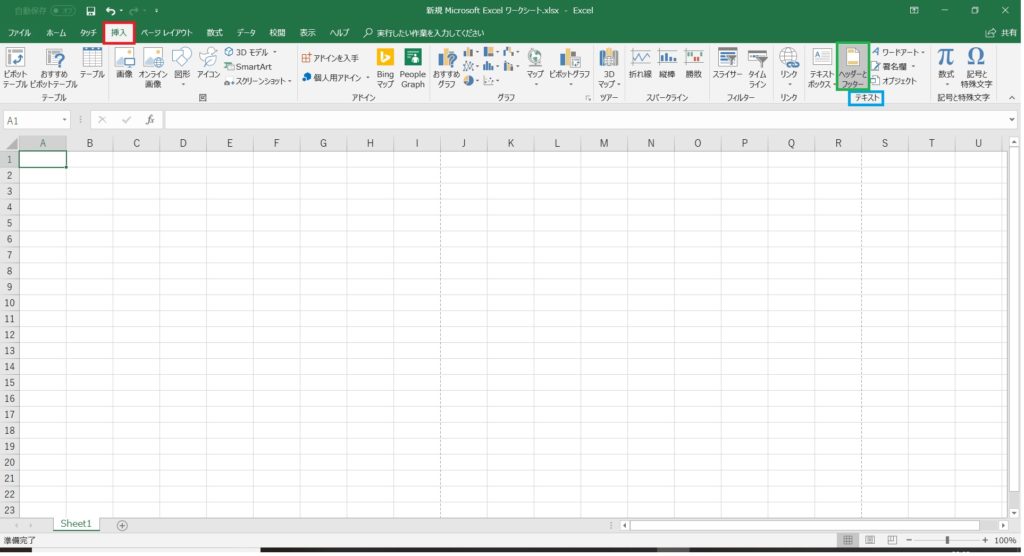
図1-1 「挿入」-「テキスト」-「ヘッダー/フッター」
この操作により、リボン上に自動的に「デザイン」タブが現れ、ヘッダーやフッターを入力できる画面になります。
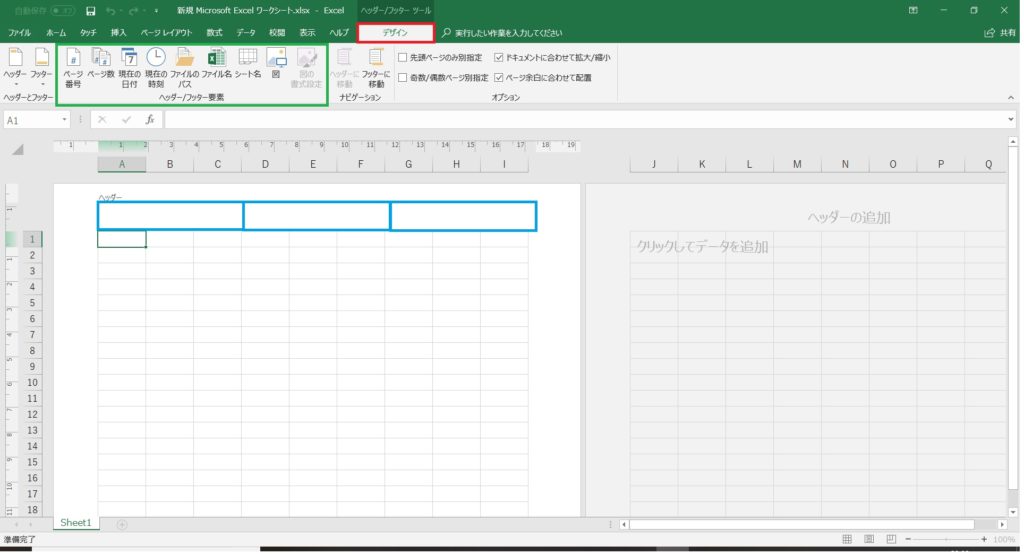
図1-2 ヘッター/フッターの編集画面(ペイジレイアウト表示)
※ページレイアウトに変更する別な手段としては、リボンの「表示」タブを選択して、「ブックの表示」コマンドグループ中の「ページレイアウト」をクリックする方法があります。この場合は、表示が切り替わるだけなので、画面に現れた「ヘッダーの追加」部分をカーソルで選択して、リボン上に「デザイン」タブを表示させて、「デザイン」タブを選択した後に、ヘッダー/フッター要素(日付等)が入力可能になります。
ページレイアウト表示では、実際に入力したい箇所(ヘッダー或いはフッターのそれぞれ右辺、中央、右辺)にカーソルを移動し、「デザイン」タブ内にある「ヘッダー/フッター要素」から要素を選択して、入力することができます。(図1-2)
これらの要素には、ページ番号、ページ数、現在の日付、現在の時刻、ファイルのパス、ファイル名、シート名、図があり、ページに応じたページ数や、日付や時刻に応じた時間情報、ファイルやシートの名前に応じた名称を、それぞれ自動で記述してくれますので、とても便利です。
また、ヘッダーやフッターにはこれらの要素の他、任意の文字列等を記入することができますので、例えば、ドキュメント名や様式番号など固定的な情報の記述に便利です。任意の文字列が要素と異なる点は、固定の情報になる点で、情報を変更する場合はそのつど編集が必要になることです。
なお、ヘッダーやフッターの部分には、エクセル関数の記述や他のセルの参照などはできません。
ちなみに、ブック表示をページレイアウトから標準の表示に戻す場合は、リポンの「表示」タブを選択して、「ブックの表示」コマンドグループ中の「標準」コマンドをクリックします。
ページ設定画面を開いて編集
ページ設定画面を開くには、リボンの「ページレイアウト」タブを選択して、「ページ設定」コマンドグループの右下にある「ページ設定ボタン」(右下方向の小さい矢印マーク)をクリックします。これにより、「ページ設定」画面が現れます。
ヘッダーやフッターを記述する場合は、「ページ設定」画面において、ヘッダー/フッタータブを選択します。
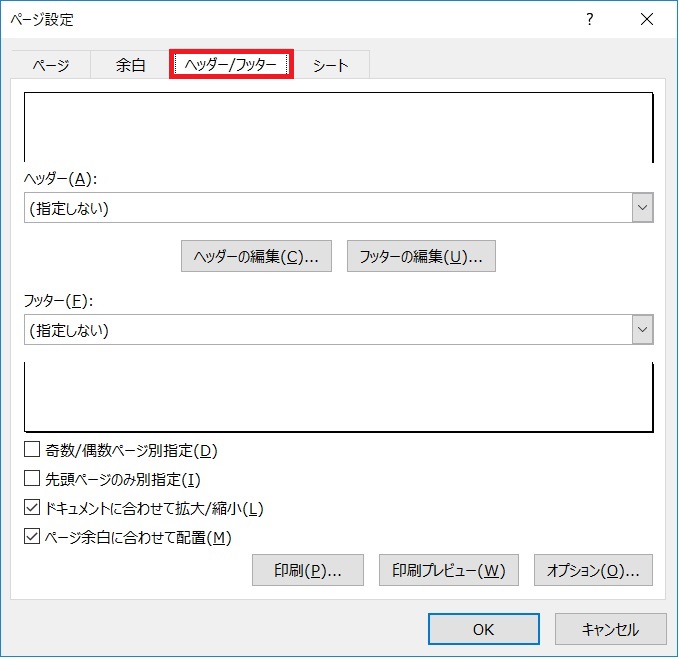
図2-1 ページ設定画面
※ページ設定画面を開く別な手段としては、「ページレイアウト」-「ページ設定」-「印刷タイトル」、「ページレイアウト」-「拡大縮小印刷」、「ペ-ジレイアウト」-「シートのオプション」など、いろいろな方法があります。いずれも、ページ設定画面が開いた後に、ヘッダー/フッタータブを選択します。
ページ設定画面には、「ヘッダーの編集」ボタンと「フッターの編集」ボタンがありますので、編集したい方のボタンをクリックすると、ヘッダー編集用の「ヘッダー」画面(下図)或いは、フッター編集用の「フッター」画面が現れます。
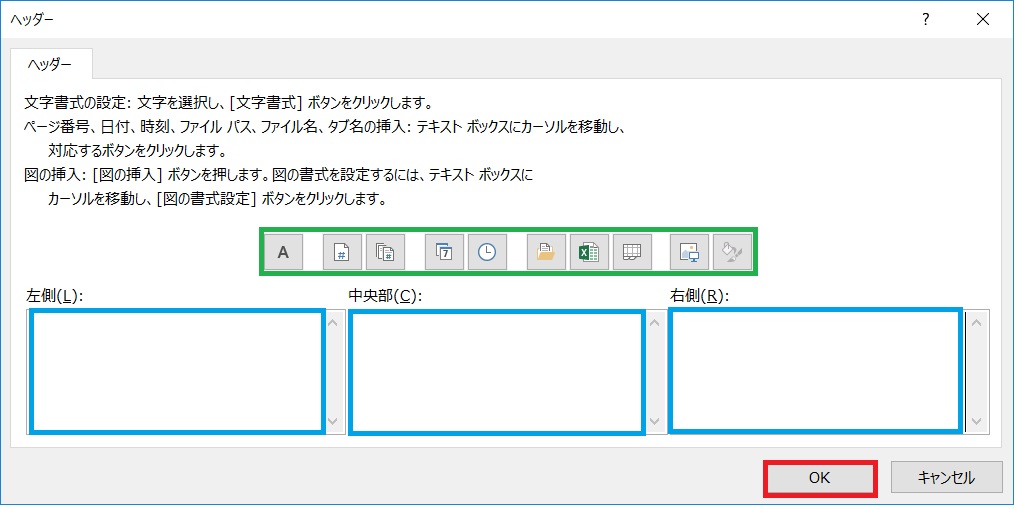
図2-2 ヘッダー編集用の画面
これらの編集画面において、編集したい位置を左側(左辺)、中央部、右側(右辺)の3つから選んだ(カーソルを置く)上で、挿入したい「ヘッダー/フッター要素」のボタンをクリックすると、自動で挿入されます。
任意の文字列等を入力したい場合は、位置を選択した後にキーボードなどから入力すれば任意の固定情報を入力することができます。これについては、ページレイアウトにして編集する場合と同様です。必要に応じて、入力する位置を繰り返し選択し、全ての編集後は、「OK」ボタンをクリックしてヘッダー画面或いはフッター画面を閉じます。
ヘッダーとフッター双方に関する編集が全て終わったら、更に、「OK」ボタンをクリックして、ページ設定画面を閉じれば完了です。
ページ設定画面を閉じる前に「印刷プレビュー」ボタンをクリックすれば、ヘッダーやフッターの表示状態を確認することができます。
和暦はサポートされない
さて、ヘッダーやフッターへの記述方法を簡単に説明しましたが、これらに日付を入れる場合は、ヘッダー/フッタ要素から「現在の日付」を選択・入力すれば可能になります。
但し、この場合の表示は「2018/11/18」のように、西暦4桁とゼロを含まない月数、日数がそれぞれ年月日の順にスラッシュで区切られた固定表示となります。
つまり、表示形式が固定となっているため、「平成30年11月18日」や「2018年11月18日」といった表示をさせたくても、エクセルの機能としては対応できないというのが現実です。
従って、和暦にするなど形式を変えて表示したい場合は、何らかの工夫が必要になります。
解決策
エクセルの機能としてサポートしていない以上、これらを実現しようとすると、何らかの制約が生まれたり、条件が必要になったり、使い勝手が悪くなったりする面は回避しきれません。
そんな中で、用途に応じ使いわけられる以下(1)~(4)の4つの方法を紹介します。
(1)テキストとして入力
(2)シート名を利用
(3)印刷タイトル機能の利用
(4)改ページ機能の利用
いずれの方法も長所短所がありますので、状況に応じた対応が望まれますが、中でも(3)の方法が、最もバランスのとれた方法だと思います。
(1)テキストとして入力
この方法は、ヘッダーやフッターにそのつど直接、日付情報である文字列を入力するものです。現在の日付を自動で入力するのが本来の目的でしょうから、この方法ではいちいち編集しなければならなくなりますので大変ですが、可能な限り省力化することで、より現実的な対応が可能になります。
具体的には、「ブックの表示をページレイアウトの状態で保存」することと、「印刷範囲外に記述したい日付情報を準備」しておくことの2つの手段で対応します。
「ブックの表示をページレイアウトの状態で保存」するとは、上記に記述したようにページレイアウト表示(図1-2)にした状態のまま、標準表示に戻さないでファイルを保存すると、次にファイルを開いた時に、同じページレイアウトの状態になるのです。
つまり、対象となるファイルをヘッダーやフッターが編集しやすいページレイアウトの状態で処理できるようにすることで、ヘッダーの編集を容易にしようとするものです。
「印刷範囲外に記述したい日付情報を準備」するとは、編集する際にコピー&ペースト処理だけで済むように、予め対象となる文字列を準備しておくことを意味します。
例えば、印刷範囲外のセル(J1)に関数で「=TODAY()」と記述します。するとこのセルには、「2018/11/18」のように表示されます。そして、このセルを右クリックしてセルの書式設定をクリックします。
※印刷範囲外とは、印刷範囲を設定した以外の範囲をいい、印刷範囲の設定は、印刷範囲のセルを選択後、「ページレイアウト」-「ページ設定」-「印刷範囲」ー「印刷範囲の設定」で行います。
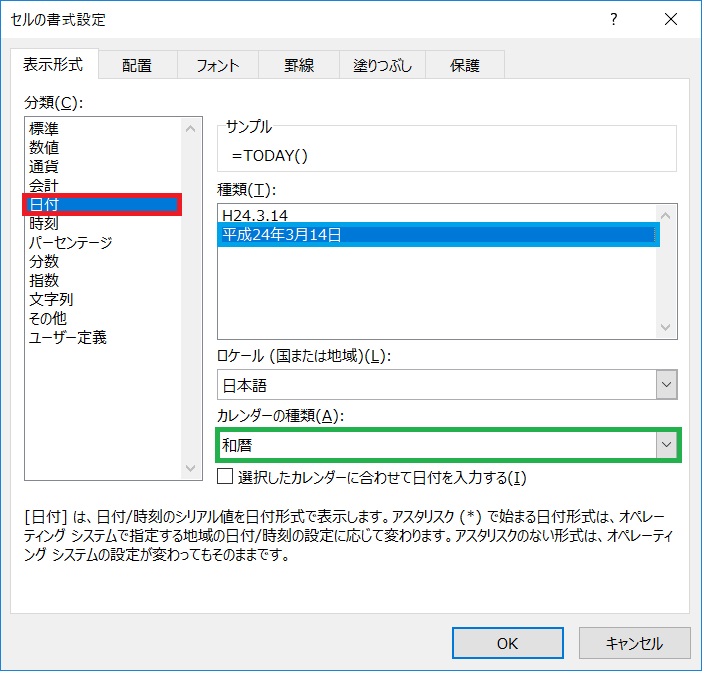
図3-1 セルの書式設定画面
セルの書式設定画面の表示形式において、分類の中から日付を選択し、カレンダーの種類を選び(ここでは和暦)、実際に種類を選び(ここでは平成24年3月14日)ます。これによって、日付を2018年11月18日や平成30年11月18日などと表示させたいようにしておき、設定が終わったら「OK」ボタンをクリックしてセルの書式設定画面を閉じます。
実際にヘッダーやフッターに反映させる時(ファイルを印刷したいなど)の操作ですが、和暦などの日付を記述した上記のセル(ここではJ1)を選択してコピー(Ctrl+C) して、ページレイアウト表示において対象となるヘッダーやフッター位置にカーソルを移動して、ペースト (Ctrl+V)すれば、現在の日付が予め用意しておいた記述でコピーされます。(この時、関数が貼りつけられたり、違う表示形式になったりはしません)
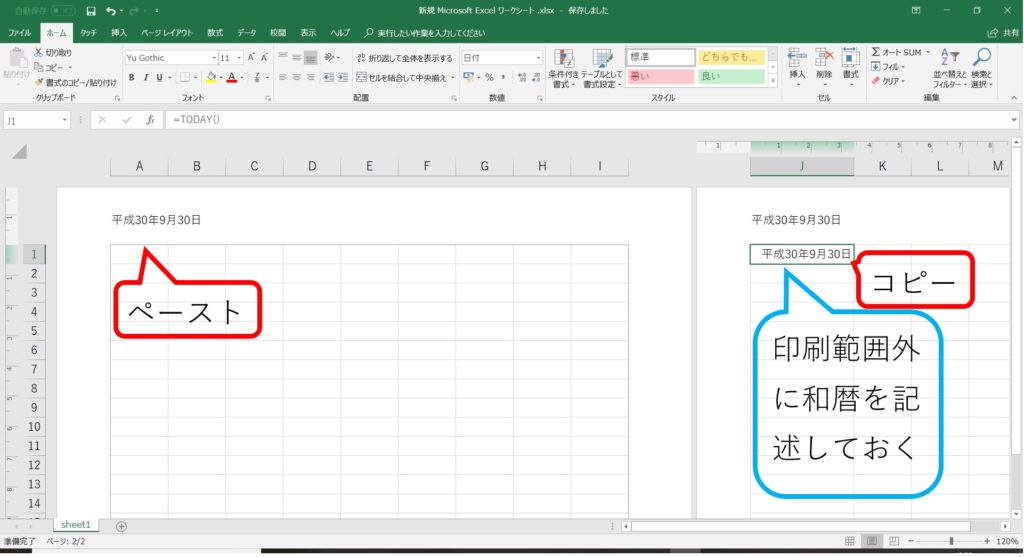
図3-2 予め用意していた日付をコピペする
以上のように、日付を反映させたいと思うたびに、コピー&ペーストだけで済みますので、最小限に抑えた処理で対応できます。
(2)シート名を利用
この方法は、ヘッダーやフッターにシート名を記述しておき、シート名をその都度、編集することで実現します。上記(1)の方法と同様、いちいち編集しなければならないのですが、可能な限り省力化することで、より現実的な対応を可能にします。
具体的には、「印刷範囲外に記述したい日付情報を準備」しておくことは(1)の方法と同様ですが、実際のヘッダー/フッター部分には要素として「シート名」を記述しておき、印刷の度にシート名を変更する点が(1) と異なる点です。
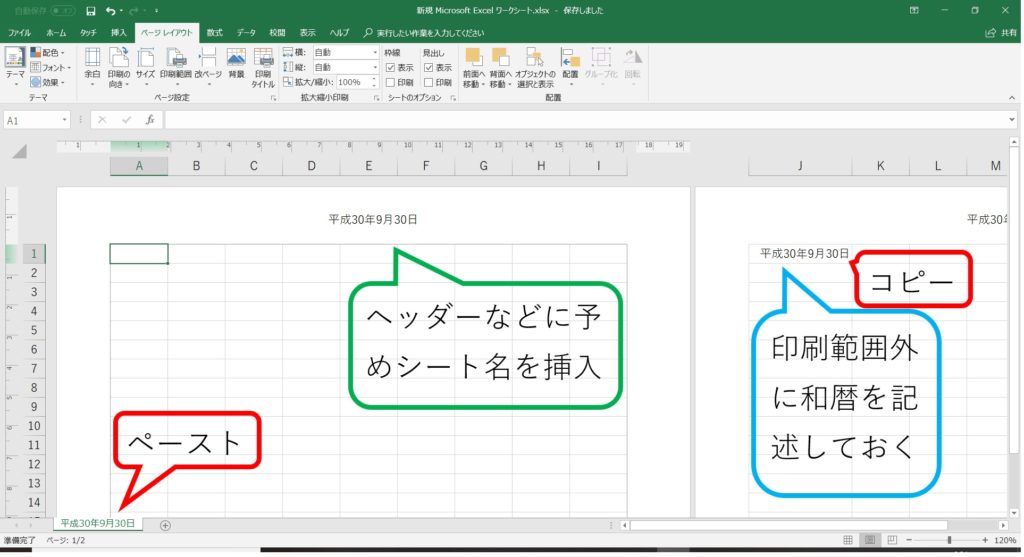
図4-1 シート名を利用する
(1) と同様に日付情報を印刷範囲外などに予め準備しておき、実際にファイルを印刷する際に、その日付情報のセルを選択してコピー(Ctrl+C) し、対象となるシートをダブルクリックしてペースト (Ctrl+V)すれば、現在の日付が予め用意しておいた記述でシート名にコピーされます。(この時、関数が貼りつけられたり、違う表示形式になったりはしません)
このシート名は、そのままヘッダー/フッターに反映されますので、ヘッター/フッター内の実際の日付の表示位置を意識せずに、シート名を変更するだけで対応できます。
以上のように、この方法では、ファイル操作をするたびに、実際の表示位置を意識せずにコピー&ペーストするだけで済みますから、ブックの表示の状態に関わらず対応することができます。但し、シート名が重要になる用途には向いていません。
(3)印刷タイトル機能の利用
この方法は、印刷タイトルの機能を使用する方法です。この方法では、本来エクセルが持っているヘッダー/フッターの機能は使わず、繰り返し同じ文字列を印刷させる「印刷タイトルの機能」をその代わりに利用します。
従って、厳密にはヘッダー/フッターということにはなりませんが、見かけ上はヘッダーのように見え、ヘッダーと似たような扱いができます。
具体的には、余白の設定を小さめに設定することと、印刷タイトルを設定して設定対象のセルの一部に日付を関数で記述することで実現します。
まず、余白の設定ですが、ページ設定画面を開くために、リボンの「ページレイアウト」タブを選択して、「ページ設定」コマンドグループの右下にある「ページ設定ボタン」(右下方向の小さい矢印マーク)をクリックします。
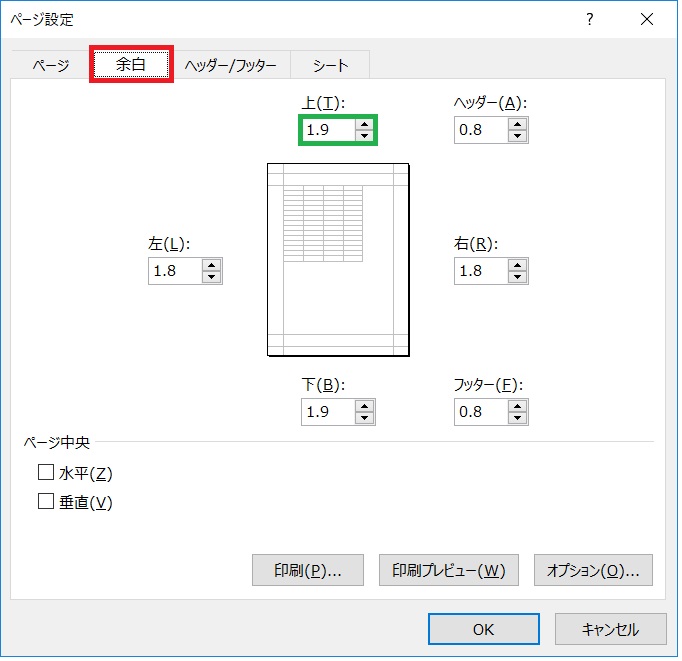
図5-1 余白の設定画面
ページ設定画面が開く(図5-1)ので、余白タブを選択して、「上(T):」の設定値を小さめにします。ここで設定した値が、見かけ上のヘッダまでの余白になりますので、紙面から日付情報を記述したい位置までの寸法を入力します。
適切な値が分からない場合は、とりあえず「1.0」くらいに設定しておき印刷プレビューで見栄えを確認して、必要に応じてあとから変更すれば問題ありません。設定後は、「OK」をクリックしてページ設定画面を閉じます。
次に、印刷タイトルの設定ですが、同じページ設定画面において、シートタブを選択します。
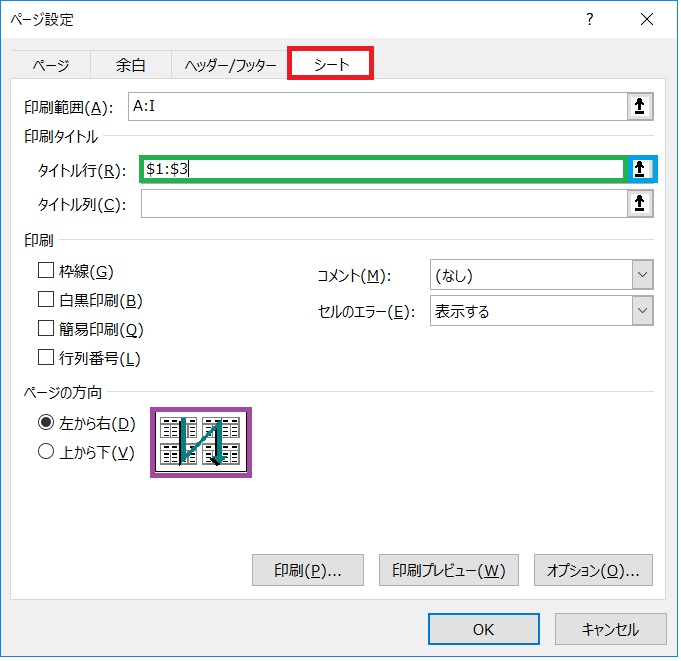
図5-2 シートの設定画面
そのシートタブ内の印刷タイトルにあるタイトル行(R):に、ここでは「$1:$3」と記入してみましょう。これは、1行から3行が各頁で繰り返し印刷表示される設定を意味しますので、もし1行だけを指定したいなら代わりに「$1:$1」と、また1行から5行を指定したいなら$1:$5」のように記述します。
※タイトル行の右端にある「↑」マークをクリックして、シート内の範囲を指定しても記述できます。
記述したら、OKボタンをクリックしてページ設定画面を閉じます。
更に、上記で指定した範囲の一行目、ここでは一番左側のA列のセル(A1セル)に具体的な日付を記述します(図5-3)が、ここでは、関数として「=TODAY()」を記述し、セルの初期設定から分類を日付に、カレンダーの種類を和暦に、具体的な種類を平成30年11月18日などにしておきましょう。(図3-1参照)
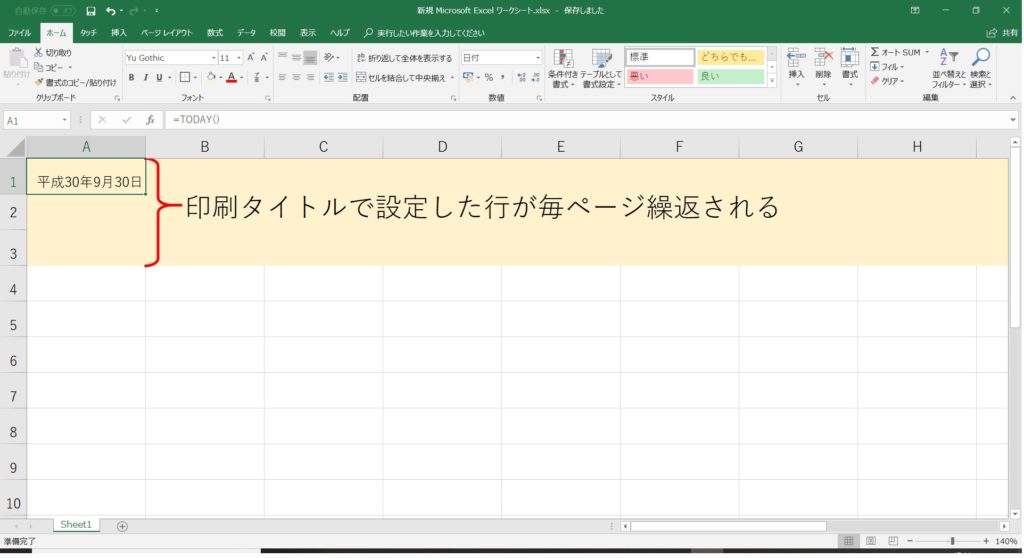
図5-3 印刷ラベルは各ページで繰り返される
ここで、印刷プレビューを見てみると、最初の頁には上記の日付が表示され、2頁以降も同じ日付の表示が繰り返されることが確認できます。 (印刷範囲が1頁のみの場合は、印刷範囲が複数頁に及ぶようにすれば確認できます)
注意しておきたいのは、印刷範囲の横幅は、原則として、印刷用紙の横幅以下になるようにすることです。(図5-2の紫の範囲が示すような「左から右」の設定で、実際には下方だけに印刷の順番が移り、右側には移らないことを意味する)
この理由は、A列を含まないページが印刷範囲となる場合には、設定した日付が表示されなくなるからで、これを避けたい場合は、1行目のA1セル以外のセルにも同様の日付を記述しておき、左辺の余白が揃うような設定が必要になります。
以上のように、この方法では、自動で現在の日付を反映しますので、印刷の度に編集などが必要なくヘッダー機能の代わりとしての利便性が高いと言えます。
また、本来の印刷タイトルの機能も併用したい場合は、タイトル行を複数行に設定して、タイトル行の一番上の行に日付情報などのヘッター情報を記述し、タイトル行の一番下の行に印刷タイトルを記述するような使い方をすれば、実現可能です。
しかし、フッターの代わりには使えないことや、本来のヘッダー/フッター機能と併用する場合は印刷位置の調整が必要ですし、印刷用紙の横幅の制限を超えた場合には、個別で調整が必要になるなど、デメリットもありますので注意が必要です。
(4)改ページ機能の利用
この方法は、改ページを挿入し、新たなページの先頭に日付を記述することで、各ページに日付を反映させます。改ページ直前のページの後方に記述すると、下方の余白が揃いませんので、フッターのような使いかたはできません。
具体的には、改行したい位置の直後のセルにカーソルを合わせリボンの「ページレイアウト」タブを選択して、「ページ設定」コマンドグループの中にある改ページコマンドをクリックします。
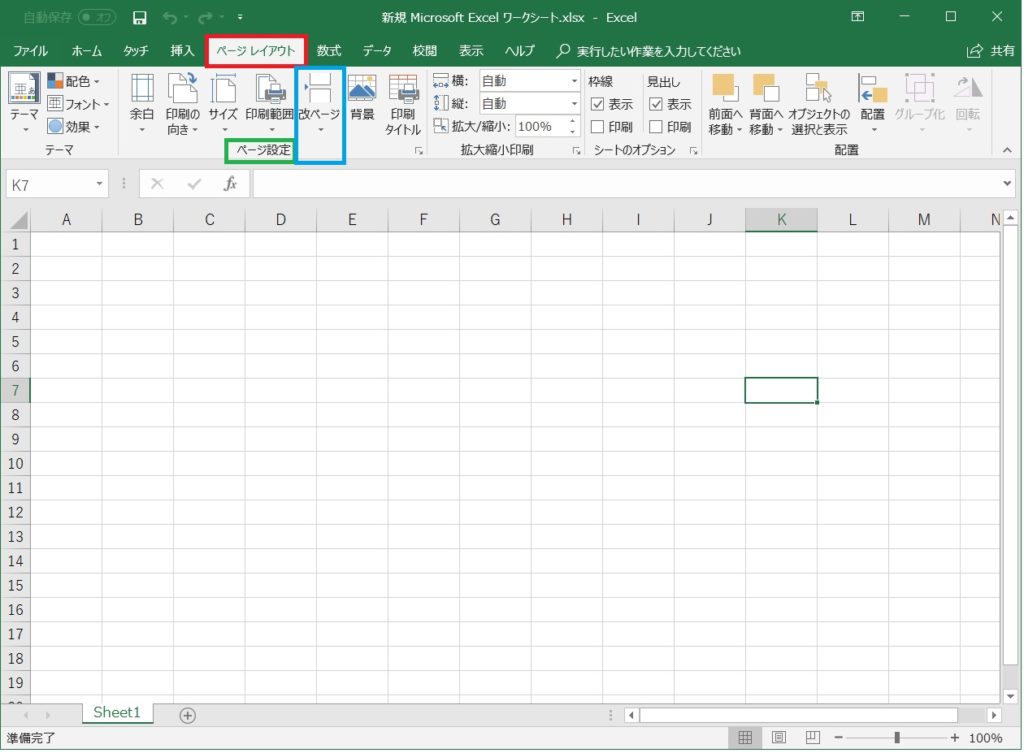
図6-1 ページ挿入
表示されたメニューにて、改ページの挿入(1)を選択すると、セルの直前に改行が挿入され、選択したセルが次のページの先頭になります。改行が挿入された位置は、シートの罫線が濃くなります(図6-2)ので、どこで改行されるかが分かりますが、分かりにくい場合は、印刷プレビューで確認するとよいでしよう。
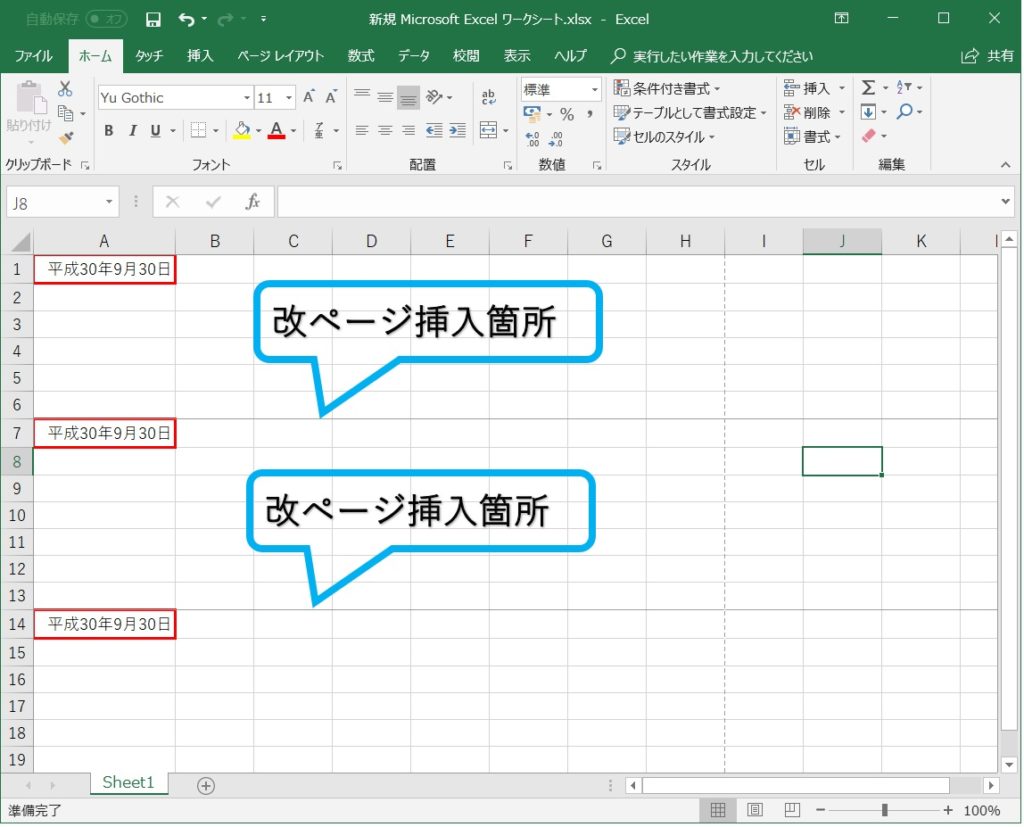
図6-2 改ページごとに日付を入れる
そして、先頭行および、改ページ直後の先頭行の特定の位置のセル全てに、日付を表記したい形式で記述します。
改ページを挿入した直後のページ全てに同じように記述する必要がありますので、少し手間が掛かりますが、行の挿入削除が多少ならあとは手を掛ける必要がなくなり、表示としてはきれいに揃うので用途によっては向いています。
シート内に記述する実際の内容は、日付を記述した行より一定行分だけ後方の行から記述するようにルールを決めて記述しないと、日付部分とシート内の内容がごちゃごちゃになってしまいますので、注意が必要です。
また、解決策(3)と同様に、印刷範囲の横幅は、原則として、印刷用紙の横幅以下になるようにすることです。横幅が超えてしまう場合(A列を含まないページを印刷する場合)には、設定した日付が表示されなくなりますので、適切な位置に、別途日付の追加記述が必要になりますが、表示位置(横)をキレイに揃えるためには、それなりの調整が必要になります。
以上のように、この方法では、自動で現在の日付を反映するようにできますので、簡単な文書の場合にはとても便利です。しかし、行の挿入や削除に伴って、挿入した改ページの間隔が1ページに収まらないほど長くなったり、1ページとしては不自然なほど短くなってしまったりすると、改ページの挿入位置を再編集する必要が生じ、編集作業が煩わしくなってしまう短所があります。
まとめ
以上、エクセルが本来持たないヘッダーやフッターに和暦等の日付を記述する方法に代わる、解決策をいくつか示しました。
それぞれの方法には、長所、短所がありますので、用途に合わせて使い分けることが重要でしょう。ここで紹介した方法の他にも、マクロを使うなども考えてみましたが、あまり現実的ではないので紹介する対策までには至りませんでした。
現在のエクセルがサポートしていない機能である以上、どうしても制限や制約が生じてしまうのは仕方のないところでしょう。エクセルの次のバージョンでは、ぜひ対応して欲しいと願うものです。

