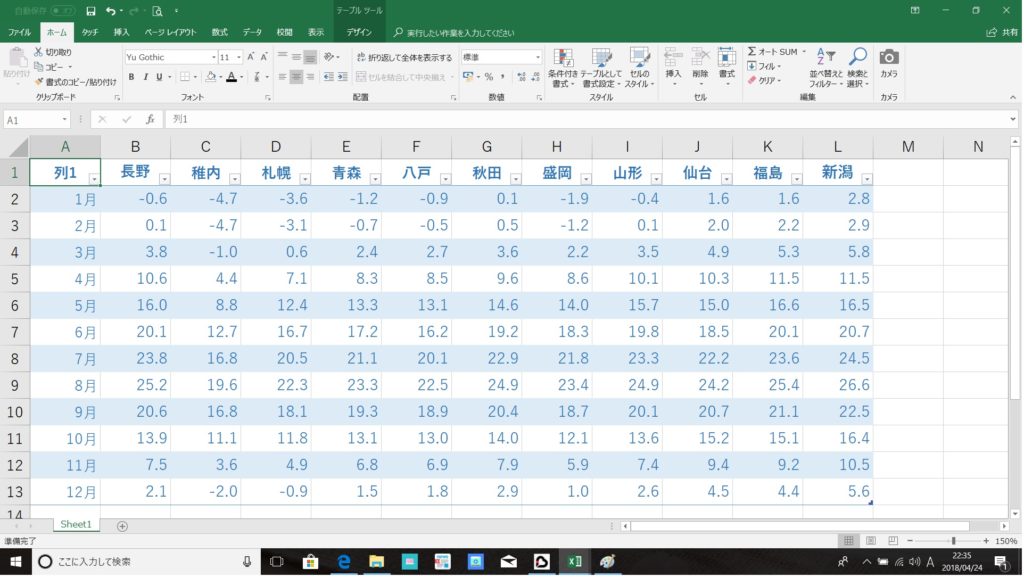
一般にエクセルの表は横長なので、隣接する行のうち、どれが対象の行なのかが、見分けにくい場合があります。
特に、「列数の多い横長の表」や「大きなサイズの表」、「行数が多い表」だとなおさらで、時には記述や処理の間違えにも、つながります。
単なる塗りつぶしでは扱いにくい
そのような対策として、一行おきに背景を別々な色に設定(塗りつぶし)して、区別しやすくする方法があります。
しかし、単に「塗りつぶし」を用いて、一行おきに違う色を指定しただけでは、行やセルの挿入や削除をするとズレてしまうので、その度に編集(書式設定)をやり直す必要があります。
また、フィルタ機能を使ってフィルタを掛けた場合には、色分けしたことが全く無意味な状態になります。
私自身もかつては、単なるぬりつぶしをしていたため、たびたび編集が必要になって、不便さを味わっていましたが、エクセルのある機能を使うだけで、簡単にできることが分かりました。
簡単な操作で実現できる
その機能は「テーブルとして書式設定」と呼ばれ、単に表の範囲を選択して、そのコマンドを実行・設定するだけで簡単に交互に色付けができてしまうのです。
とても簡単な機能とはいえ、知ると知らないとでは全然違いますので、以下、簡単に説明したいと思います。
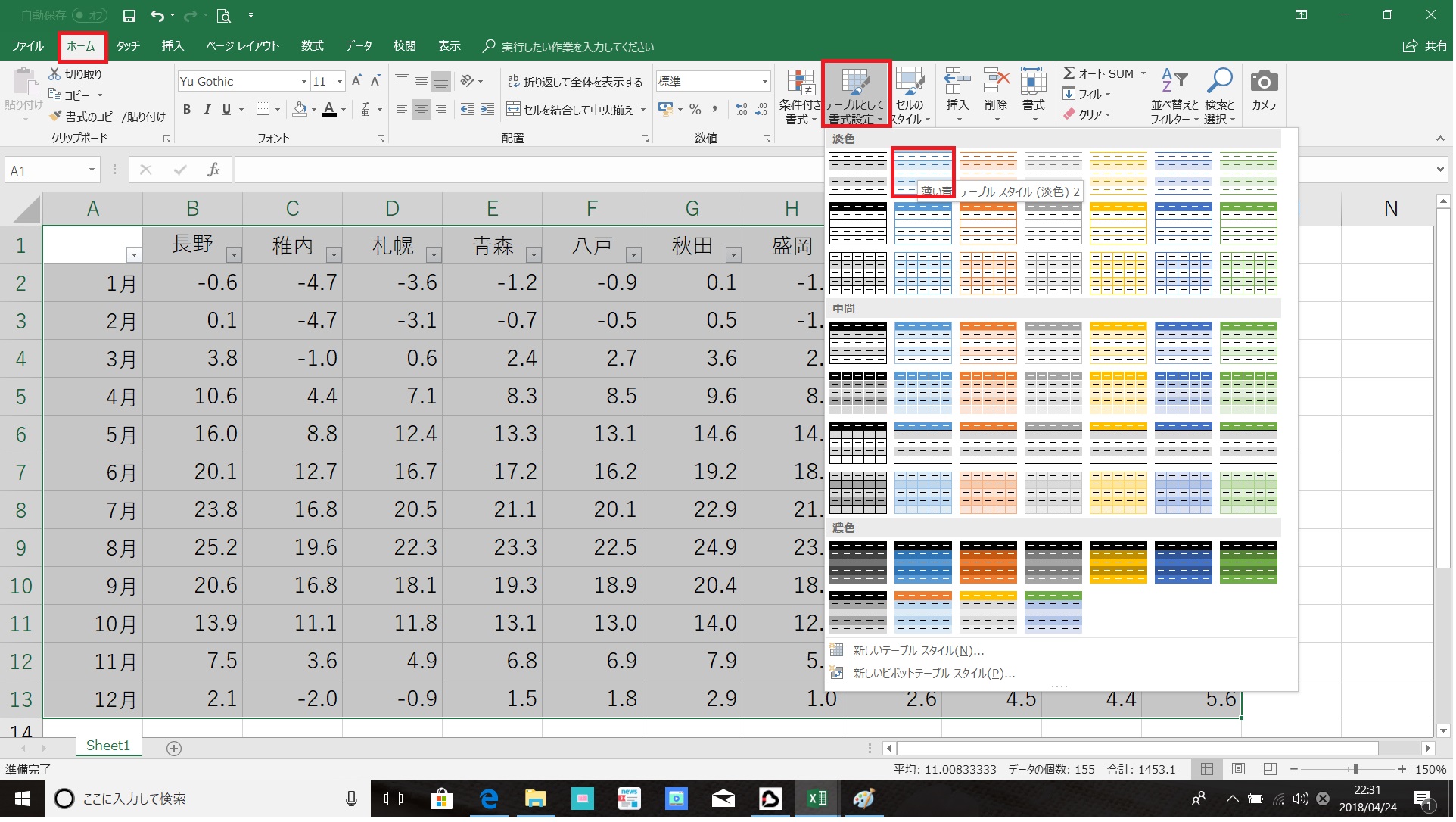
範囲を指定してテーブルを選択する
まず、エクセルの中に記述した表のうち、処理をしたい領域をカーソルで選びます。その後、リボン中のホームタブにある「テーブルとして書式設定」をクリックすると、テーブルを選ぶ画面が現れますので、設定したいテーブルを選択します。(ここでは「薄い青 テーブルスタイル(淡色)2」を選びます。
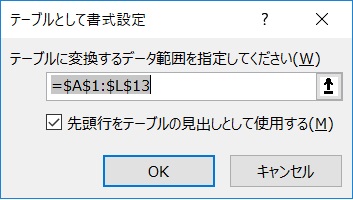
設定の確認画面
設定の確認画面(「テーブルとして書式設定」、最新バージョンでは「テーブルの作成」)が現れるので、範囲が正しいかどうかを確認した上で、OKボタンをクリックします。
ここで、先頭行を見出しとしたい場合は、OKボタンを押す前に「先頭行をテーブルの見出しとして使用する」にチェックを入れておきます。
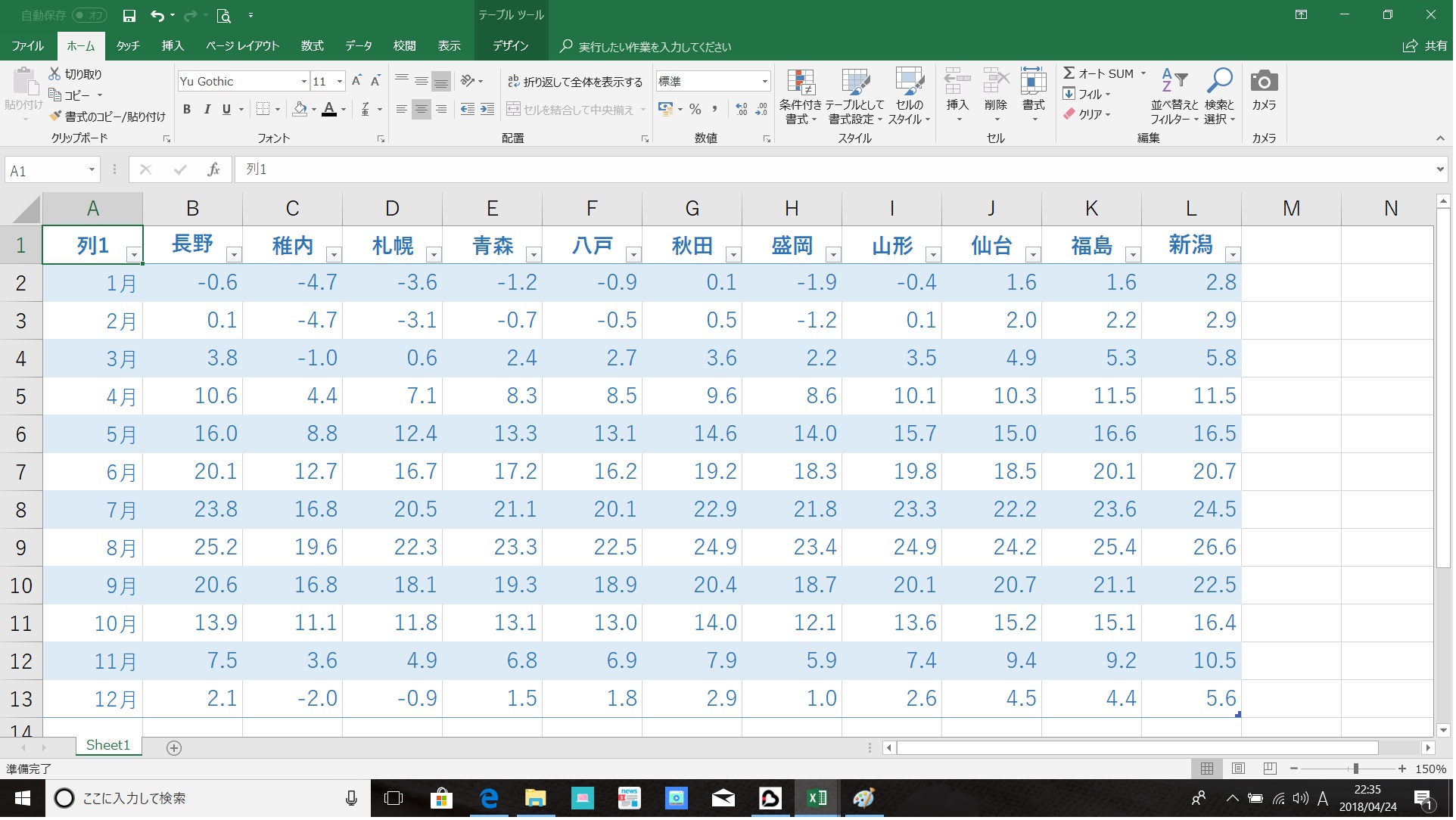
テーブルの書式が設定されて、一行おきの色表示となる
図のように、見事に表にテーブル書式が設定されて、一行おきに色で塗りつぶされて、行が分かりやすくなります。
上記を要約すると、テーブルの範囲を指定した後、リボンから
「ホーム(タブ)」―「スタイル(グループ)」―「テーブルとして書式設定(コマンド)」
の順に操作して、テーブルを選択したらセルの範囲を確認して「OK」をクリックするだけ
です。
なお、テーブルの範囲は予め指定する必要はなく、テーブル選択後に指定(或いは、変更)することができます。
行の編集やフィルタを使っても自動で対応
ここで試しに、フィルタを掛けて、どのようになるかを確認してみましょう。
フィルタを掛ける前は、1月~12月の行のうち、奇数月の行が水色になっています。今、A列の月のうち、7月~9月を非表示にしてみます。
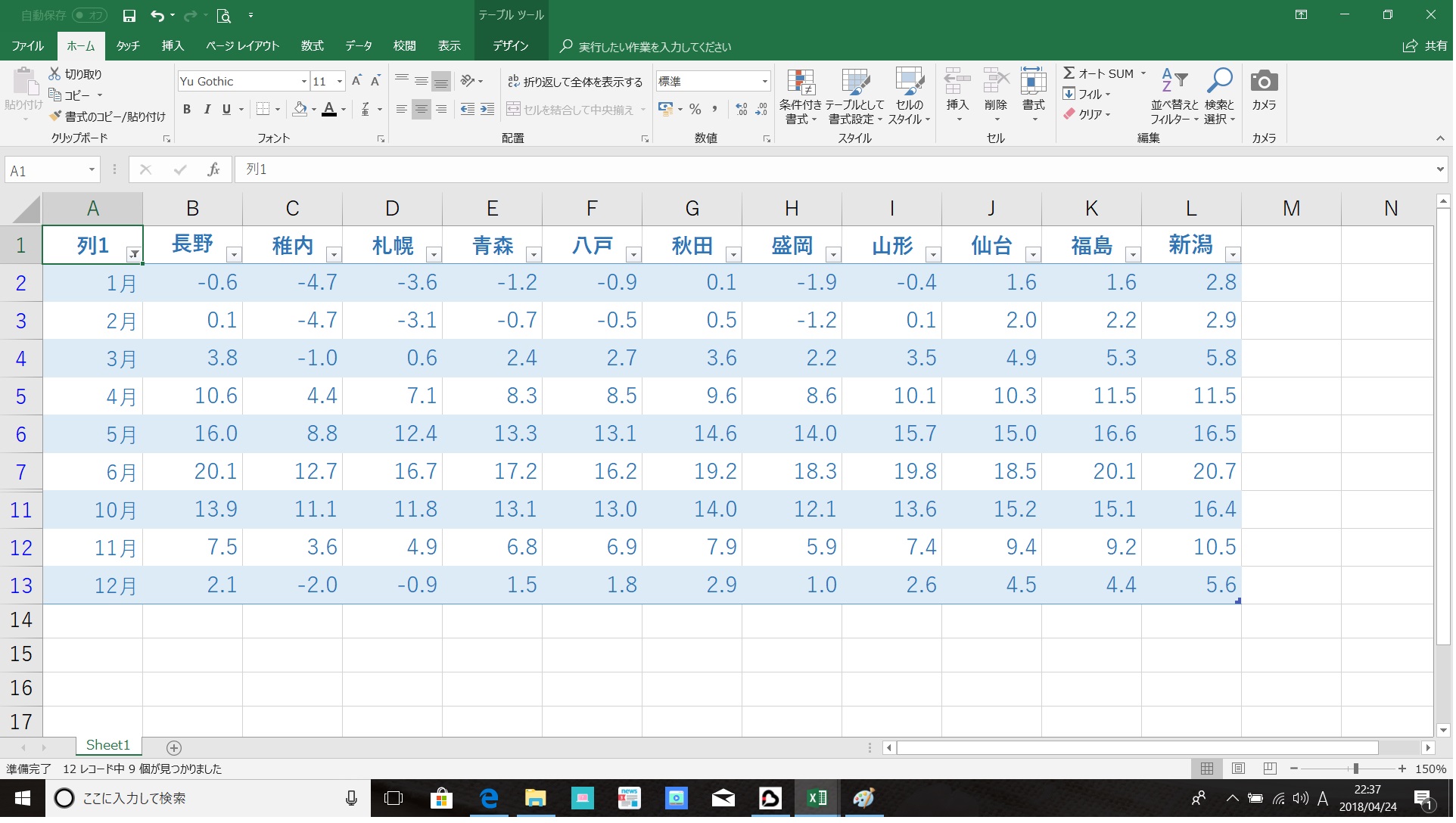
フィルタが掛かっても一行おきの色表示は変わらない
行の表示状態が変わっても、一行おきの色表示は変わっていないのが分かります。
フィルタをかける前は奇数月のみが水色でしたが、フィルタを掛けた後は、11月は白になり、前後の10月と12月が水色に自動で変わったことが分かります。
ちなみに、テーブル内で行の追加や削除をしても、一行おきの色表示は変わりません。
ユーザ設定テーブル
さて、テーブルを一行おきに表示分けすることはできましたが、そのデザインが好きではなく、もっと自由に編集したいと思う人もいることでしょう。
そのような人のために、テーブルのユーザ設定ができるようになっています。
まず、対象テーブル領域内の、いずれかのセルをカーソルで選択した上で、リボン中のホームタブにある「テーブルとして書式設定」をクリックして、「新しいテーブルスタイル」を選択します。
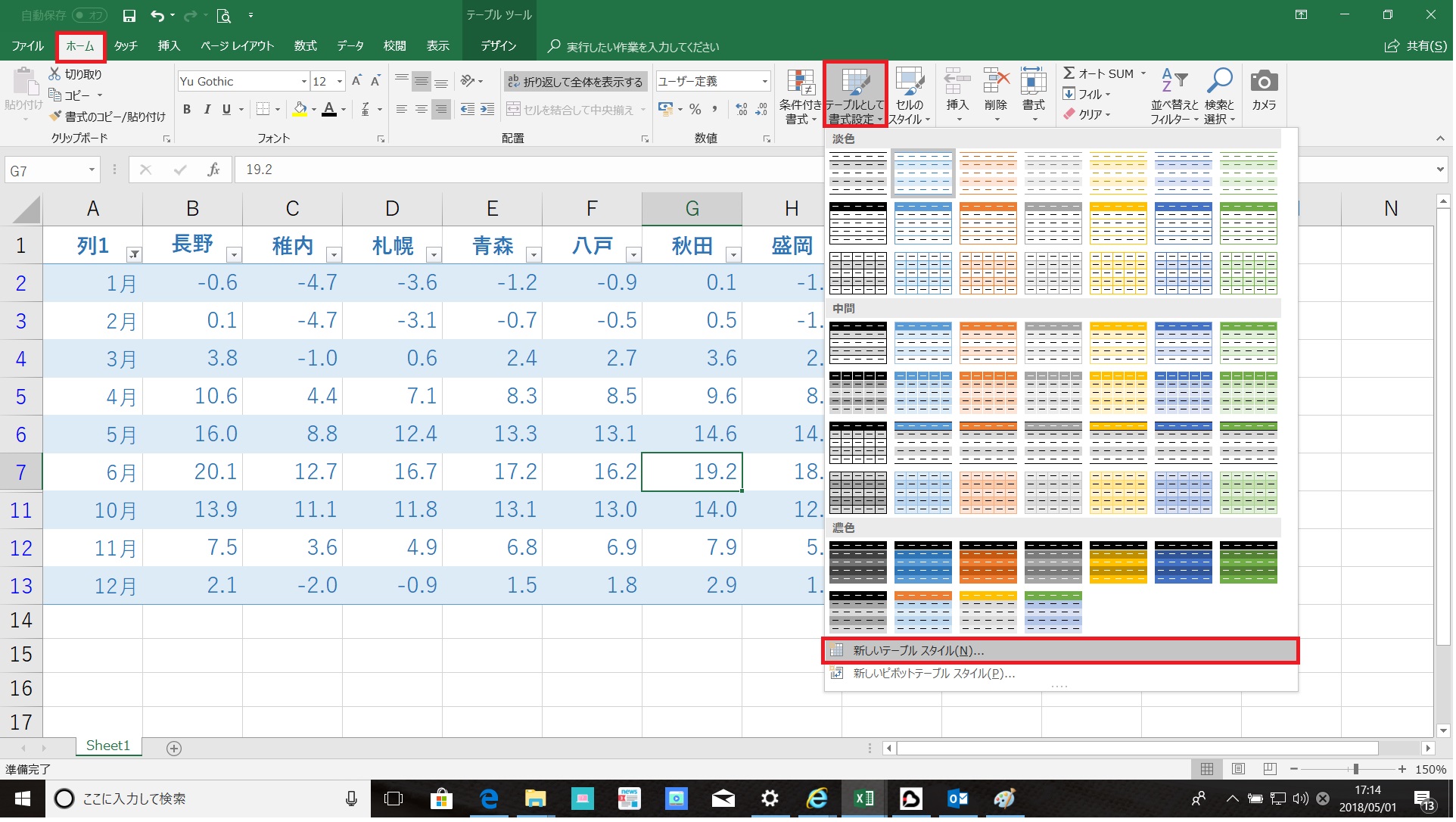
新しいテーブルスタイルを選択する
「新しいテーブルスタイル」ウィンドウが開きますので、ここで書式設定します。
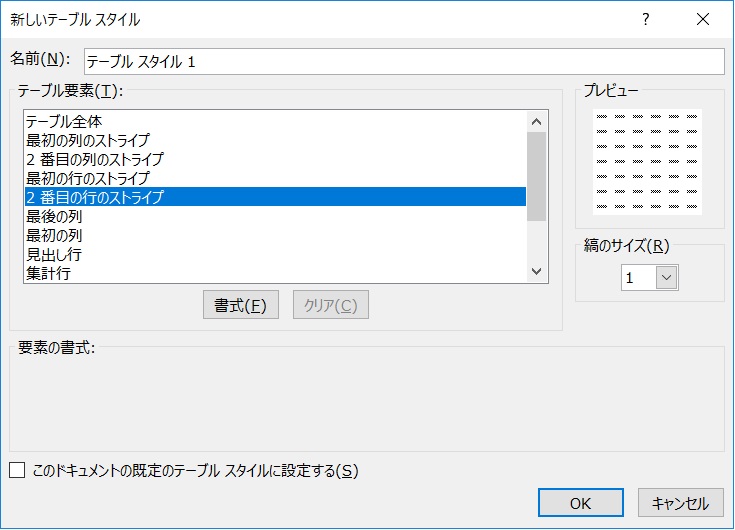
新しいテーブルスタイルウィンドウで書式を設定する
ここでは、「2番目の行のストライプ」(偶数行の意味)を選んで、「書式」をクリックして、書式設定画面の塗りつぶしを「薄黄色」に設定します。設定後に「OK」をクリックします。
設定したいテーブルの領域を選択した上で、以前と同様に、リボン中のホームタブにある「テーブルとして書式設定」をクリックすると、ユーザ設定のテーブルができているので、これを選択します。
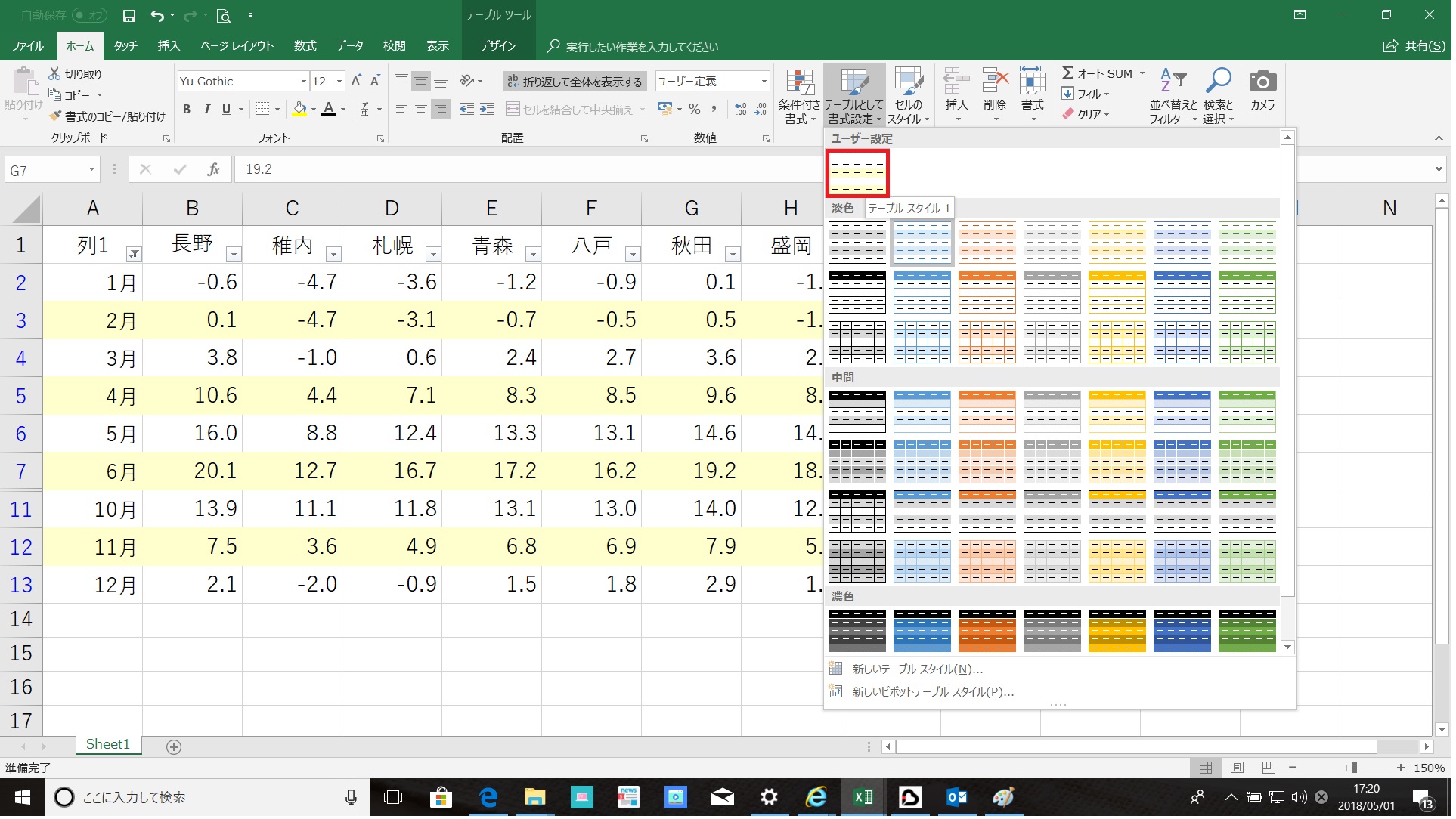
ユーザ設定のテーブルができている
これにより、ユーザが設定したテーブルを実現することができました。ただし、このユーザ設定テーブルは、このテーブルを作成したファイル内でしか使用できませんのでご注意下さい。
なお、テーブルの各種設定を変更したい場合は、テーブル内のセルをカーソルで選択すると、リボンに「テーブルデザイン(タグ)」(旧バージョンでは、「テーブルツールのデザイン(タグ)」)が表示されますので、このタグを選択して必要なコマンドを使用します。
以上のように、テーブルの書式設定を使うだけで、とても簡単に色分け表示ができます。知るのと知らないのでは、ぜんぜん使い勝手が違いますので、必ず覚えておきたいですね。
