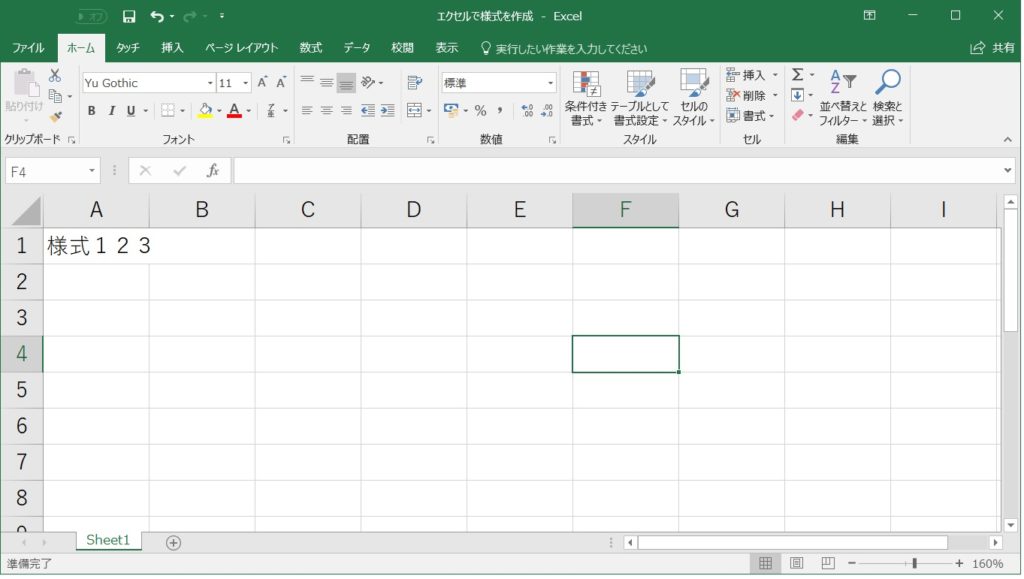
エクセルを利用して書類の様式を作る場合、様式として予め記述しておくエリアと、様式を用いて、実際に文書を作成する時に記述するエリアを、区別する必要がありますが、その際に便利な方法を紹介します。
ここでは様式部分の記述に、ヘッダーやフッターを用いる基本的な方法だけでなく、ヘッダーなどでは利用できないセルを利用する方法、更に、様式を用いた文書作成時に、セルの幅を変更する必要がある場合に対応した方法(カメラ機能使用)を説明します。
1.ヘッダーやフッターを使う
様式として記述する項目には、共通の情報として、様式番号、ロゴ、発行部署名、頁、発行日などいろいろありますが、これらを記述するのに便利な方法は、やはりヘッダーやフッターを使う方法です。
これを使えば、様式として記述するエリアと、実際に文書を作成する時の記述エリアを区別しやすいですし、様式に記述する項目を全ての頁に共通に記述できますので、とても便利でよく使われます。この方法は、色々なサイトにも掲載されていますし、知っている方も多いでしょうから、簡単に説明することにします。
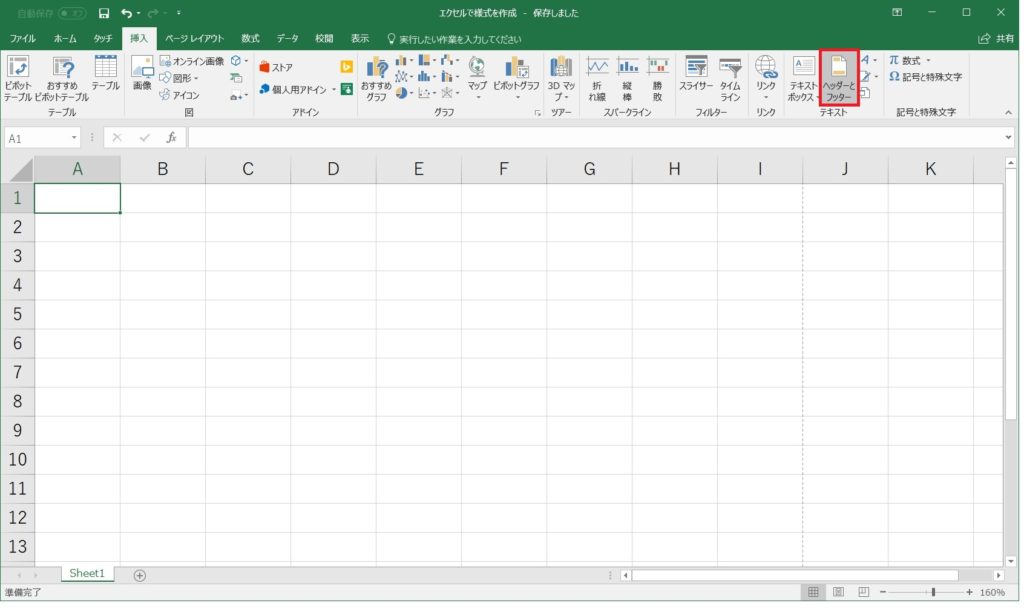
「挿入」-「ヘッダーとフッター」をクリック
まず、「挿入」にある「ヘッダーとフッター」をクリックすると、下図のような画面になります。
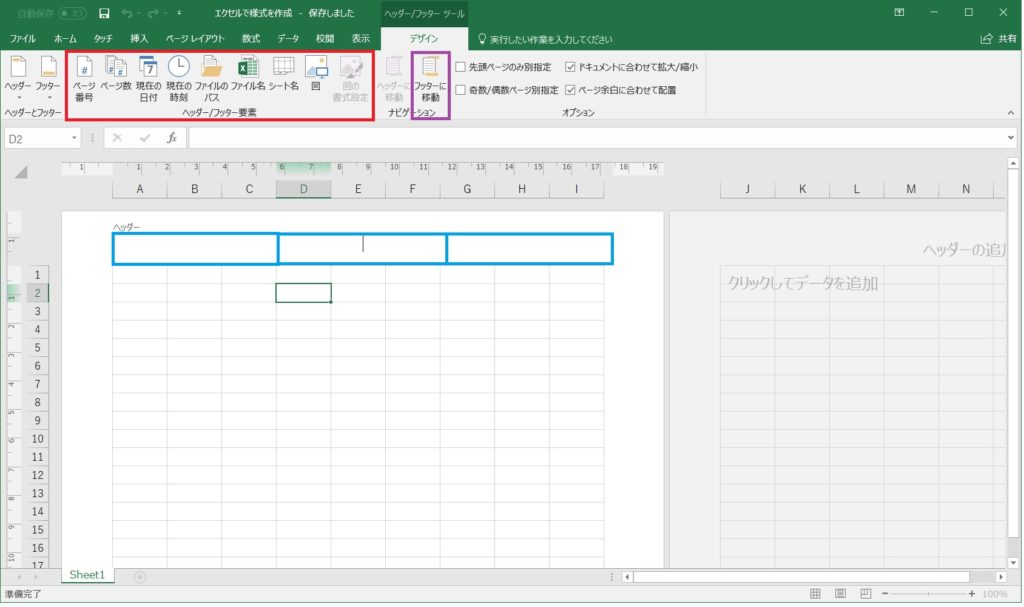
ヘッダーとフッターの編集画面
ヘッダーの記述したい部分(図中の水色・左、中央、右のいずれか)をカーソルで選択して、そのまま記述したい文字列を打ち込むか、挿入したい項目(図中の赤色)を選んでクリックします。フッターに記述したい場合は「フッターに移動」(図中の紫色)をクリックすれば、フッターに移動しますので、同様に操作します。
初期画面から、「表示」ー「ページレイアウト」でも、上記と同様の操作・編集をすることができます。
また、操作・編集方法は少し異なりますが、初期画面から、「ページレイアウト」ー「ページ設定」ー「ヘッダー/フッター」タグから「ヘッダーの編集」または「フッターの編集」を選んで処理することも可能です。
2.セルを利用して様式部分を記述する
ヘッダーやフッターを使用すると、記述方法が限定されますので、例えば数式を入れたいとか、別の箇所を参照したいといった場合には向いていません。そこで役に立つのが、印刷タイトルを用いる方法で、この方法を用いれば様式の項目をセルとして記述できますので、計算式やどこかを参照するような記述が可能になります。
しかも、全ての頁に共通の項目として記述できますし、多くの情報を含むことも可能なので、様式を作成するのにはとても適しています。
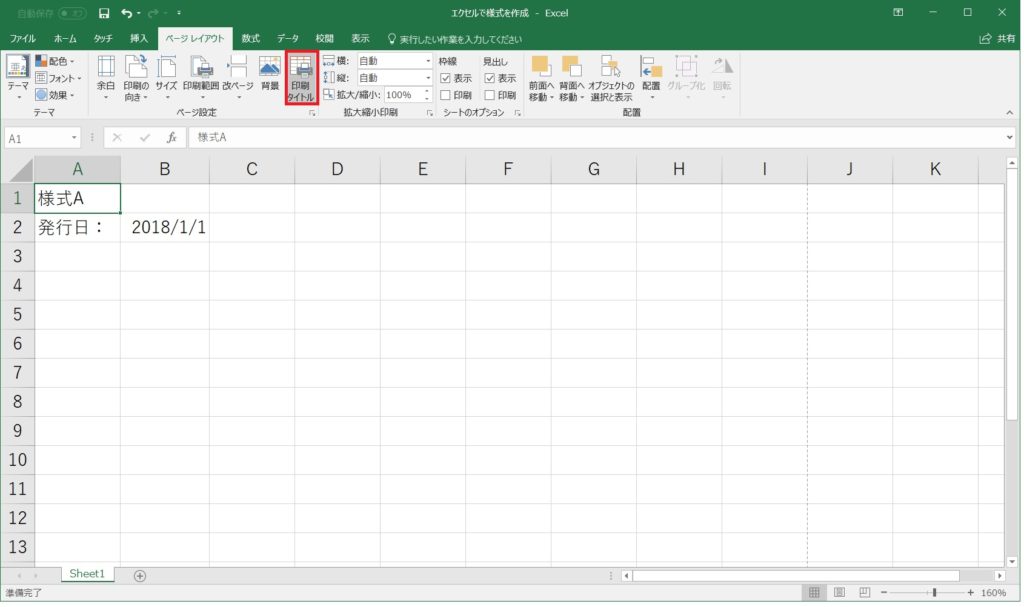
「ページレイアウト」-「印刷タイトル」をクリック
まず、「ページレイアウト」にある「印刷タイトル」をクリックすると、下図のようなウィンドウが開きます。
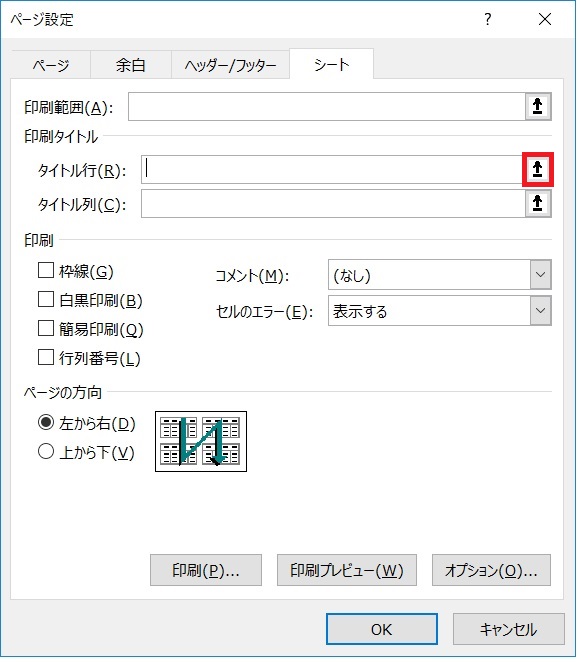
ページ設定のウィンドウ
ここで、タイトル行の一番右にある上矢印のマークをクリックすると、エクセルのシートに戻りますので、ここで、タイトル行として選びたい行を、カーソルで選びます。ここでは、カーソルを行の1と2に持っていき、上の2行を印刷タイトルとして選択します。
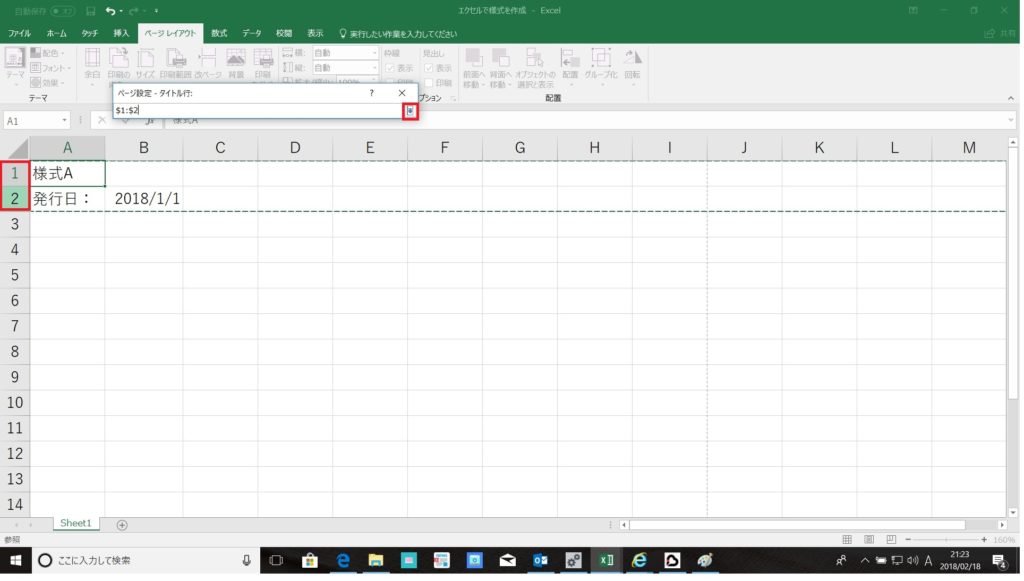
印刷タイトルの範囲を選択
図のように、選ばれた行が点線で示され、ページ設定ータイトル行の小ウィンドウ内(上図)に選べれた行が表示され(ここでは「$1:$2」)ますので、その右側の上矢印ボタンをクリックします。
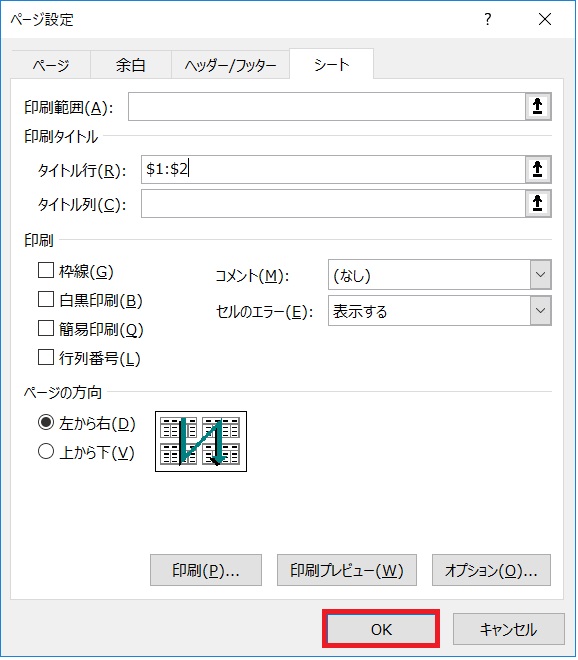
ページ設定で印刷タイトルが設定される
ページ設定画面が出るので、タイトル行に印刷タイトル(ここでは「$1:$2」)が設定されているのを確認して、「OK」ボタンをクリックします。
これで、すべての印刷ページの上部に、1行目と2行目に記述した内容が表示されるようになります。印刷プレビューを使えば、どのように表示されるか確認できますので、試してみて下さい。
3.カメラ機能を利用する
上記に紹介した2つの方法は、比較的知られている方法なので、既に利用しているなんて方も多いと思いますが、これらの2つの方法では実現できないことの1つに、文書ごとにセルの幅が変わる場合への対応です。
これには、エクセルのカメラ機能というのが有効で、意外と知られていないのが実情です。このカメラ機能を使えば、たとえ作成する文書ごとにセルの幅が変わっても、様式に記述する項目は一定のサイズを再現できるので、とても便利です。

リボンのユーザ設定を選択
まず、カメラ機能を使う場合は設定が必要なので、エクセルの画面の上方にあるリボン(通常、緑色の帯)の直ぐ下の領域を右クリックして、「リボンのユーザ設定」を選びます。
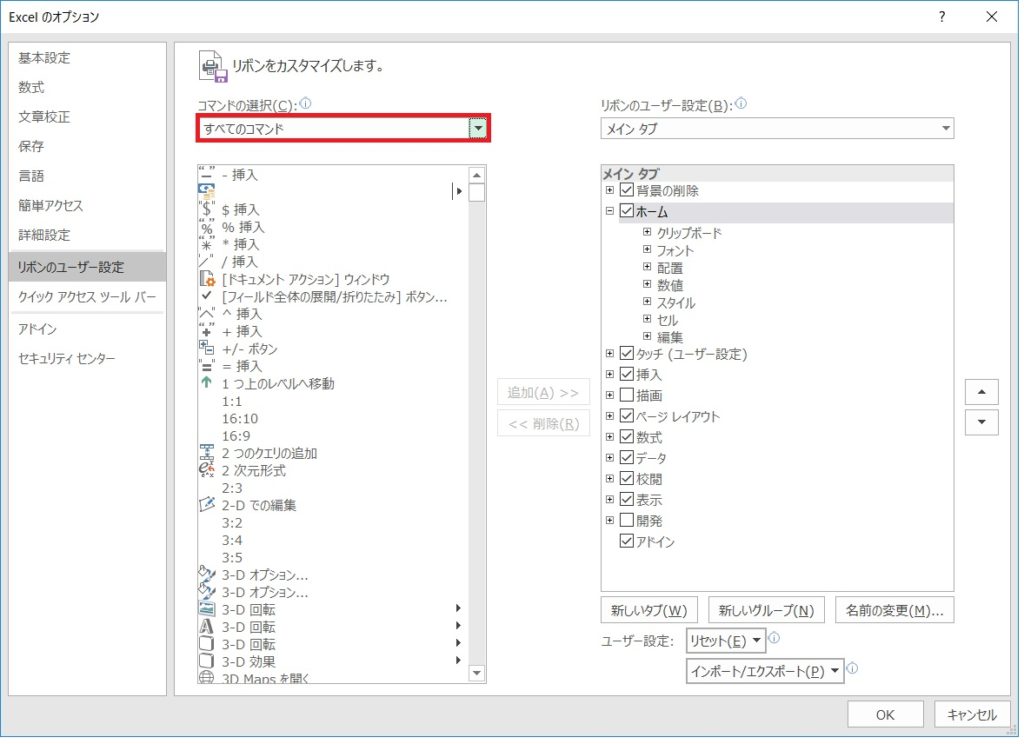
コマンドの選択から「すべてのコマンド」を選ぶ
上図のような画面(Excelのオプションのリボンのユーザー設定)が現れるので、コマンドの選択欄において「すべてのコマンド」を選択します。
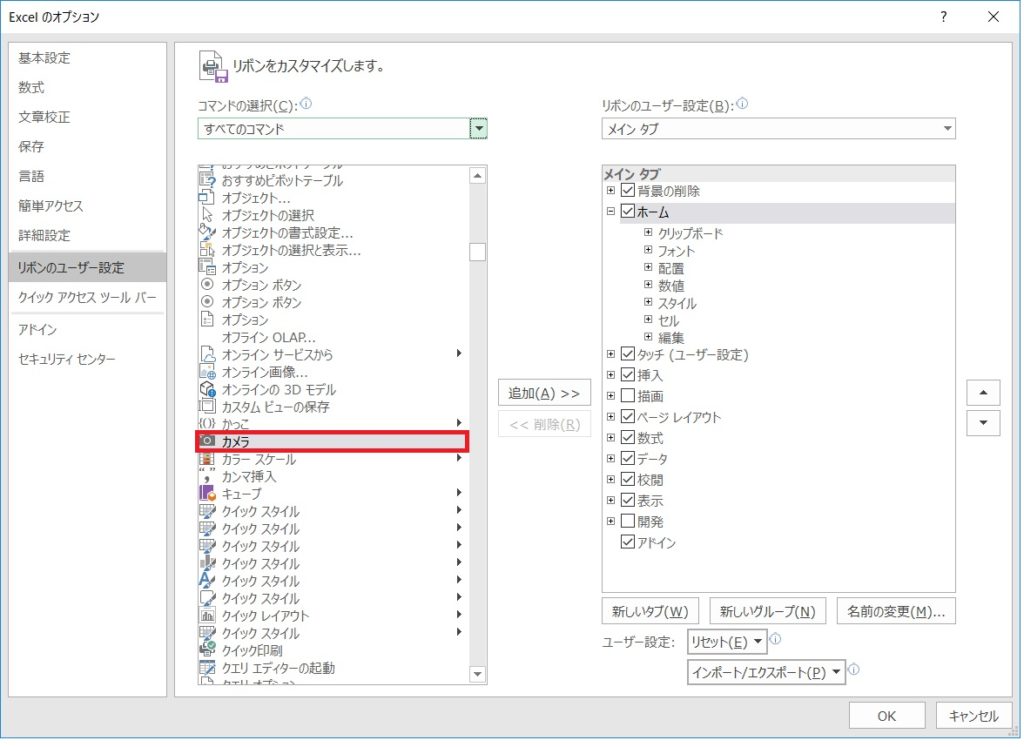
コマンドからカメラを選ぶ
すべてのコマンドが表示されますので、カーソルでスクロールして行くと、カメラのマークと共に、カメラと記載されたコマンドが見つかりますので、このコマンドを選びます。
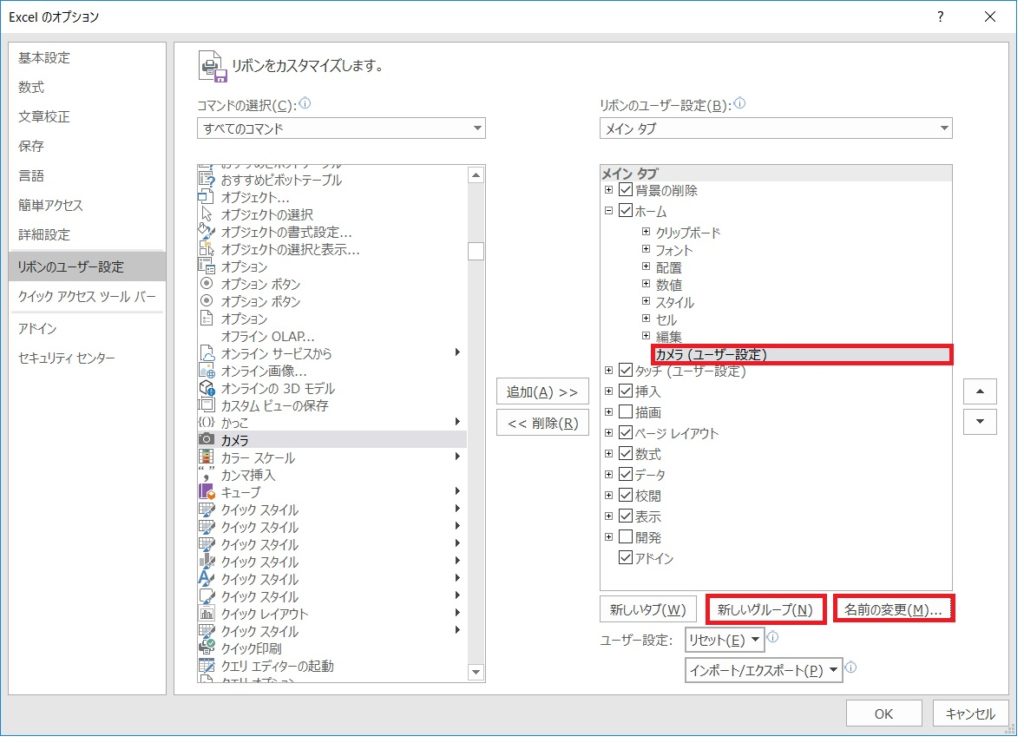
追加先の新しいグループを作成
「新しいグループ」ボタンをクリック(上図)して、コマンドを追加するための、ユーザ設定グループを新規に作成します。新しいグループが作成されますので、「名前の変更」をクリックして、適当な名前を付けます。(ここでは、カメラと名前をつけます)
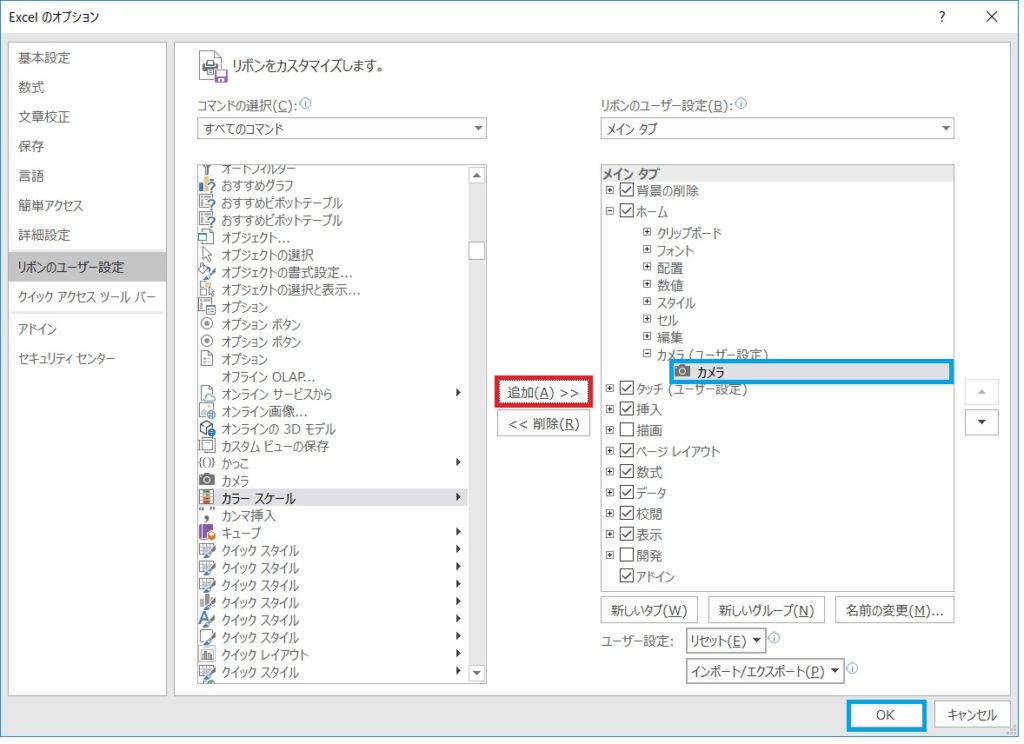
新グループにカメラを追加
「追加」ボタンをクリック(上図)すると、作成したグループにカメラコマンドが追加され、図のように表示されます。カメラコマンドが追加されたのを確認したら、「OK」ボタンをクリックしてExcelのオプションのウィンドウを閉じます。
エクセルのリボンに新たにカメラコマンドが追加されたのを確認することができます。
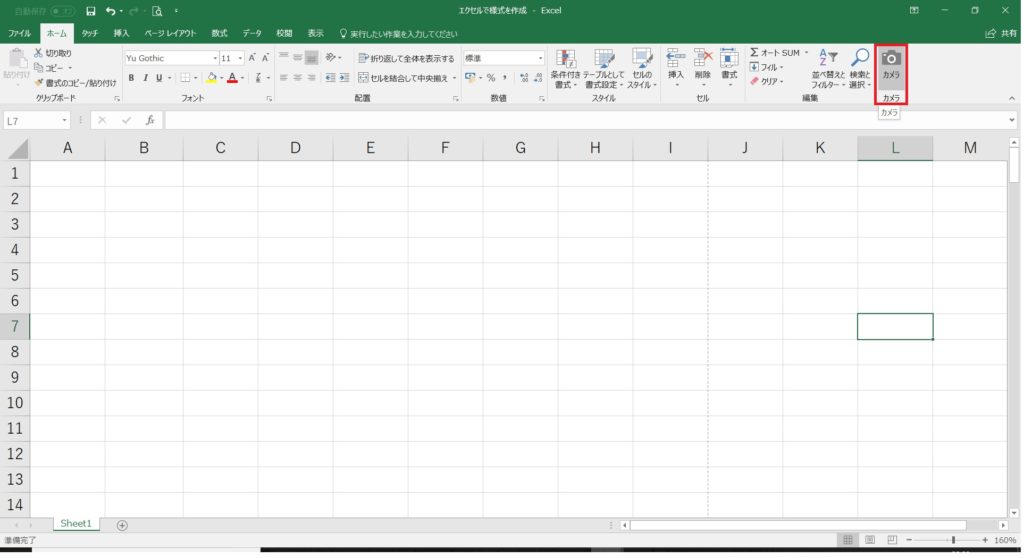
カメラコマンドが追加された
これで、カメラ機能を使う準備が完了しましたが、ここまで来れば、実際にカメラ機能を使うのは難しくありません。あらかじめ、下図のように別シートを用意(ここではSheet2)して、ここに様式に記述する項目を入力しておきます。(ここではAAA、BBB、…)
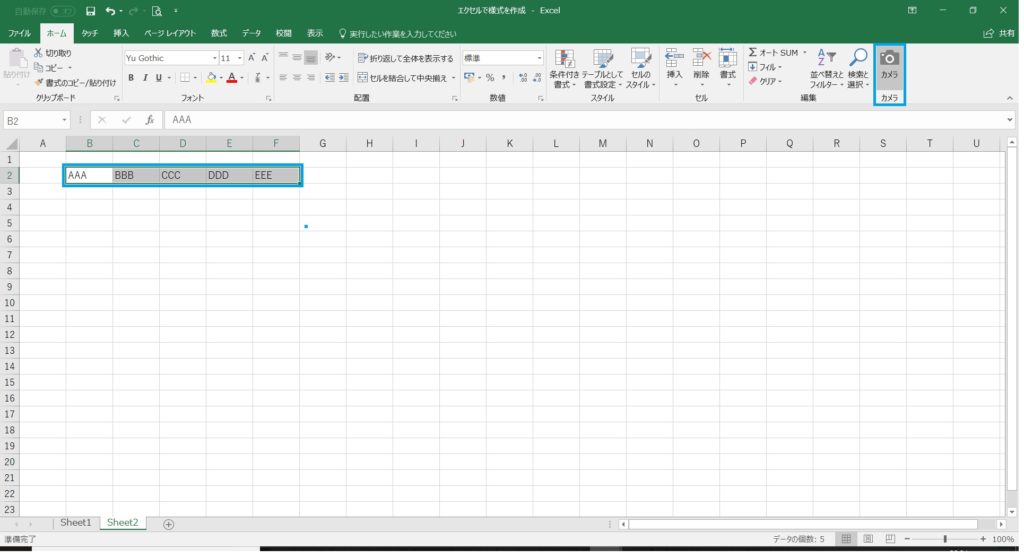
様式に記述する項目を別シートに作成して選択
カーソルで様式に記述したセル(ここでは、B2~F2)を選択して、リボン上にあるカメラマークをクリックします。選択されたエリアが点線で表示されますので、貼り付けたいセルを選択して(ここではSheet1)、貼り付けたい位置にカーソルを持って行き、クリックします。
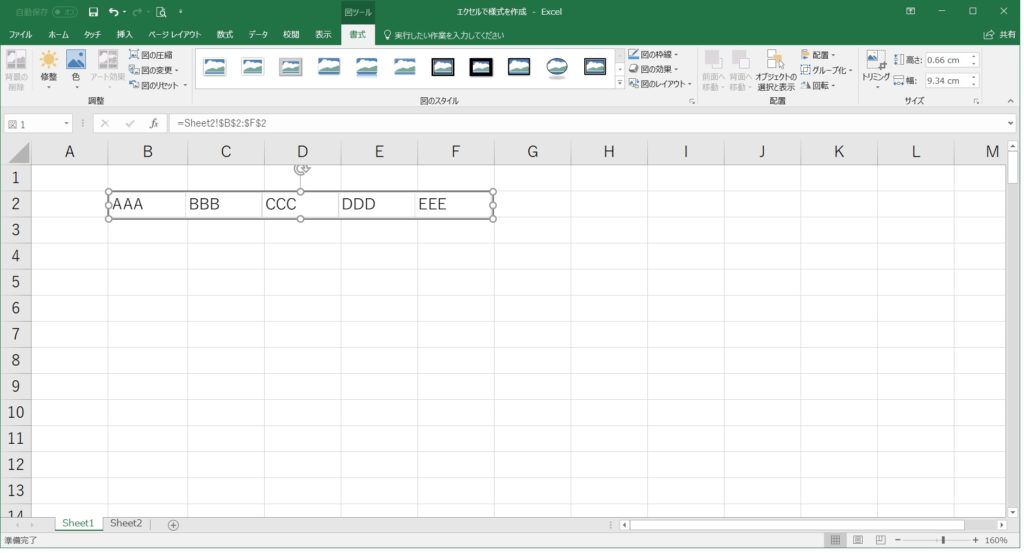
カメラで撮ったエリアを別なシートへ貼り付ける
上図のように、Sheet2のセルB2~F2に記述された内容(AAA,BBB,…)がSheet1の指定の場所にコピーされます。Sheet1に記述された内容(AAA,BBB,…)は、Sheet2のセルB2~F2の内容を編集して変えると、その変更した内容が反映されます。
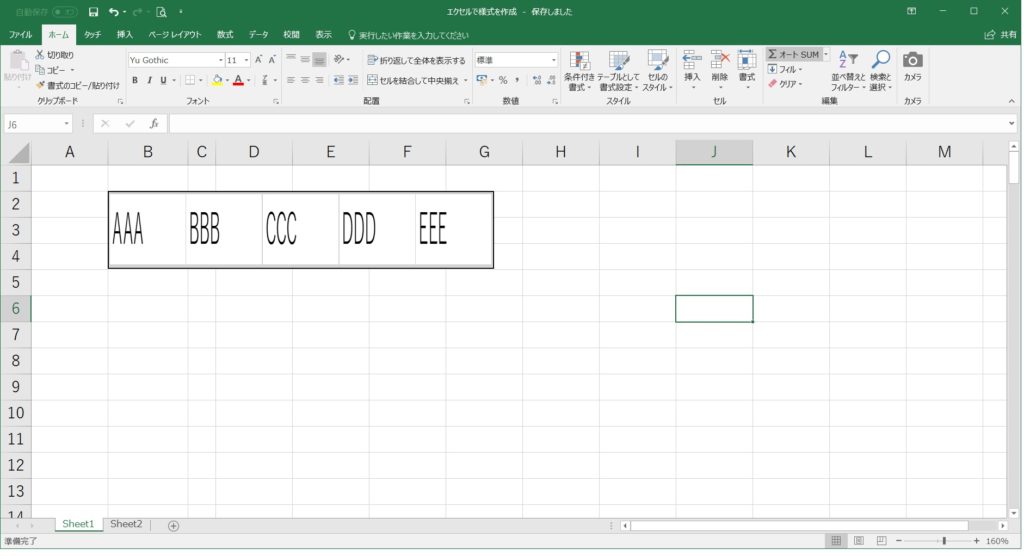
サイズを変えることができる
Sheet1に張り付けたエリアは、上図のようにサイズを自由に変える(ここでは、縦長に)ことができます。また、Sheet1のセルの幅を変えても(ここではC列)、貼り付けられたエリアのサイズは影響を受けません。
このカメラ機能は、私が実際に業務で様式を作成しようとして、セルの幅が変わる問題を解決できないでいた時に、それを解決してくれたとても便利な機能です。使い方しだいで、とても役立つ方法なので、ぜひ使ってみて下さい。
